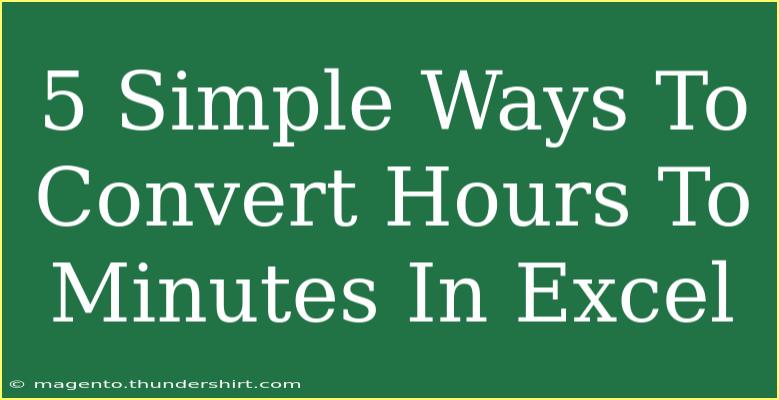Converting hours to minutes in Excel is a common task that can simplify your calculations, especially if you're working with time-sensitive data. Whether you're a student tracking study time, a project manager monitoring progress, or simply someone who likes to organize their schedule, knowing how to perform this conversion can be incredibly useful. Let's explore five straightforward methods to convert hours to minutes in Excel, along with tips, troubleshooting advice, and common mistakes to avoid. By the end of this article, you'll be equipped with the skills you need to handle time conversions effortlessly! ⏰
Method 1: Using Simple Multiplication
The easiest way to convert hours to minutes is by using a simple multiplication formula. Since there are 60 minutes in an hour, you can multiply the number of hours by 60.
Steps to Use Multiplication:
- Click on an empty cell where you want your result to appear.
- Type
=A1*60, where A1 is the cell containing the hours you want to convert.
- Press
Enter.
For example, if you have 2 in cell A1, the formula will give you 120, which is the number of minutes.
Example:
| Hours |
Minutes |
| 1 |
60 |
| 2 |
120 |
| 3.5 |
210 |
<p class="pro-note">💡Pro Tip: Remember to ensure that your cell containing hours is formatted as a number for accurate calculations.</p>
Method 2: Using the TIME Function
Excel has a built-in function called TIME that allows you to convert hours, minutes, and seconds into Excel time format. This can be useful if you're working with mixed time formats.
Steps to Use the TIME Function:
- In an empty cell, type
=TIME(A1, 0, 0).
- Replace
A1 with the cell reference of the hours you want to convert.
- The result will be in Excel's time format, which you can then multiply by
1440 (the number of minutes in a day).
Example:
- If
A1 is 2, your formula will look like =TIME(2, 0, 0), which gives you 00:02:00 and when multiplied by 1440, results in 120.
<p class="pro-note">📝Pro Tip: When using the TIME function, always set minutes and seconds to zero if you only need the hour conversion.</p>
Method 3: Formatting Cells for Time
If you frequently work with time, setting your cell format to ‘[hh]:mm’ can automatically convert your input into minutes.
Steps to Format Cells:
- Select the cells where you'll enter your hours.
- Right-click and choose "Format Cells."
- Under the "Number" tab, select "Custom" and enter
[hh]:mm.
- Now, when you enter hours, Excel will automatically recognize and convert them to minutes.
Example:
- Entering
2:00 will display as 120.
<p class="pro-note">🎯Pro Tip: This method is especially effective for tracking time in projects or tasks as you can sum them easily afterward!</p>
Method 4: Using Excel's DATEDIF Function
For users looking to convert time data that spans multiple days, DATEDIF can be a robust option, particularly if you're working with start and end times.
Steps to Use DATEDIF:
- Suppose you have a start time in
A1 and an end time in B1.
- Use the formula
=DATEDIF(A1, B1, "h")*60.
- This formula will calculate the difference in hours and convert that into minutes.
Example:
- If
A1 is 1/1/2023 10:00 AM and B1 is 1/1/2023 12:30 PM, your formula will yield 150 minutes.
<p class="pro-note">⚠️Pro Tip: Ensure your time formats are consistent when using DATEDIF to avoid errors.</p>
Method 5: Creating a Custom Formula
For more advanced users, creating a custom formula can streamline the process even further. Using VBA (Visual Basic for Applications), you can create a function that converts hours to minutes.
Steps to Create a Custom Function:
-
Press Alt + F11 to open the VBA editor.
-
Click on Insert > Module.
-
Type the following code:
Function ConvertToMinutes(hours As Double) As Double
ConvertToMinutes = hours * 60
End Function
-
Close the editor and return to your worksheet.
-
Now, you can use =ConvertToMinutes(A1) in any cell.
<p class="pro-note">🌟Pro Tip: Custom functions can greatly enhance your productivity, especially for repetitive tasks!</p>
Common Mistakes to Avoid
- Forgetting to Multiply by 60: A simple multiplication error can lead to confusion and miscalculation.
- Using Text Instead of Numbers: Ensure that your cells are formatted correctly to avoid issues when performing calculations.
- Overlooking Time Formats: If your results don’t appear as expected, check the cell format and ensure it’s set to 'General' or 'Number'.
- Ignoring Rounding Errors: Be cautious of potential rounding issues, especially when working with decimal hours.
Troubleshooting Issues
If you're experiencing trouble with any of these methods, here are some troubleshooting tips:
- Check your cell formatting: Make sure your cells are formatted as numbers or time, as necessary.
- Review your formulas: Look for any typographical errors in your formulas.
- Ensure compatibility: If working with different versions of Excel, ensure your formulas and functions are compatible.
- Recalculate: Sometimes, simply recalculating the worksheet can resolve unexpected results. Press
Ctrl + Alt + F9 to force a recalculation.
<div class="faq-section">
<div class="faq-container">
<h2>Frequently Asked Questions</h2>
<div class="faq-item">
<div class="faq-question">
<h3>How do I convert hours to minutes using a formula?</h3>
<span class="faq-toggle">+</span>
</div>
<div class="faq-answer">
<p>You can convert hours to minutes by multiplying the hours by 60 in a formula, like =A1*60 where A1 contains the hour value.</p>
</div>
</div>
<div class="faq-item">
<div class="faq-question">
<h3>What if my cell is formatted as text?</h3>
<span class="faq-toggle">+</span>
</div>
<div class="faq-answer">
<p>Ensure your cell is formatted as a number. You can do this by right-clicking the cell, selecting "Format Cells," and choosing "Number."</p>
</div>
</div>
<div class="faq-item">
<div class="faq-question">
<h3>Can I convert decimal hours to minutes?</h3>
<span class="faq-toggle">+</span>
</div>
<div class="faq-answer">
<p>Yes! Simply multiply the decimal hours by 60 for the equivalent minutes.</p>
</div>
</div>
<div class="faq-item">
<div class="faq-question">
<h3>What is the DATEDIF function used for?</h3>
<span class="faq-toggle">+</span>
</div>
<div class="faq-answer">
<p>The DATEDIF function calculates the difference between two dates and can be used to convert hours from a start and end time into minutes.</p>
</div>
</div>
</div>
</div>
Converting hours to minutes in Excel is not only quick and straightforward but also an essential skill that enhances your productivity. With these five methods at your disposal, you can choose the approach that best fits your needs. Remember to practice and experiment with these techniques to become more proficient over time.
If you're eager to dive deeper into Excel's capabilities, don't hesitate to explore related tutorials available on this blog!
<p class="pro-note">🚀Pro Tip: Keep practicing with different methods to find the one that suits you best!</p>