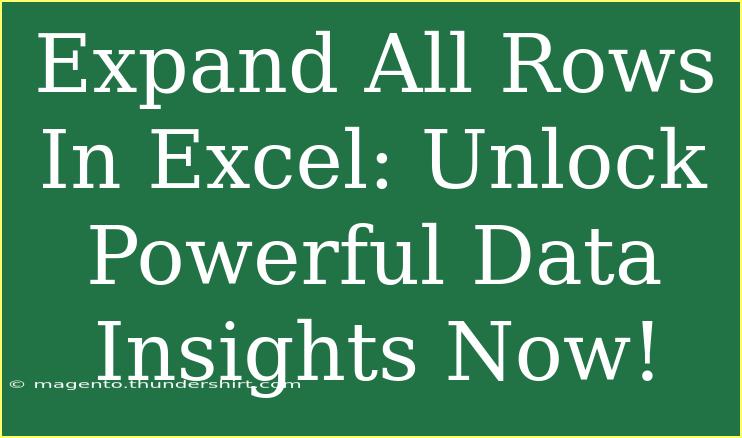When it comes to data analysis in Excel, having a clear view of your data is essential. One common task that can greatly enhance your efficiency and accuracy is expanding all rows in your worksheet. Whether you’re trying to view all information in a particular cell or just want to tidy up your data presentation, knowing how to do this can save you a ton of time! 🕒 Let's dive into the details, so you can master this technique and unlock powerful insights from your data.
Why Expand Rows in Excel?
Expanding rows is particularly useful in various scenarios:
- Visual Clarity: Viewing data in its entirety without cutting off information helps to maintain clarity.
- Better Analysis: When analyzing data, having complete access to all entries ensures that you're not missing out on vital information.
- Data Presentation: Whether it’s for a report or a presentation, expanded rows make your data appear neat and organized. 🌟
Step-by-Step Guide to Expand All Rows in Excel
Here’s how you can easily expand all rows in Excel:
Method 1: Using the Mouse
-
Select All Cells:
- Click the small triangle icon at the top left corner of your worksheet to select all cells.
-
Adjust Row Height:
- Hover over the line between any two row numbers on the left side until the cursor changes to a double-sided arrow.
- Double-click the line, and all rows will automatically adjust to fit the contents.
Method 2: Using the Ribbon
-
Select Your Rows:
- Click and drag to highlight the rows you want to expand or click the triangle to select all rows.
-
Go to the Home Tab:
- In the ribbon, navigate to the “Home” tab.
-
Format:
- Look for the “Format” option in the Cells group.
- Select “AutoFit Row Height” from the drop-down menu, and all selected rows will adjust accordingly.
Method 3: Using a Keyboard Shortcut
-
Select Rows:
- Click on any cell and press
Ctrl + A to select all cells.
-
Adjust Row Height:
- Press
Alt + H, then O, and finally A. This sequence activates the Home tab, selects Format, and then applies the AutoFit Row Height option.
Method 4: Expanding Grouped Rows
If your data has been grouped (collapsed), you can easily expand all grouped rows:
-
Identify the Group:
- Look for the small plus (+) icons on the left side of the rows.
-
Expand Groups:
- Click the plus icon to expand individual groups or hold the
Shift key and click on multiple icons to expand them all at once.
Troubleshooting Common Issues
-
Rows Won’t Expand: If you find that rows aren’t expanding, ensure there are no hidden rows or any filters applied that might be affecting visibility.
-
AutoFit Not Working: Sometimes, the AutoFit feature may not work as expected. If this happens, you can manually adjust the row height by dragging the boundary.
Common Mistakes to Avoid
- Forgetting to Save Changes: Always save your workbook after making changes to avoid losing your adjustments.
- Not Checking for Filters: If you’re using filters, ensure that the filtered data isn’t preventing you from seeing all rows.
FAQs
<div class="faq-section">
<div class="faq-container">
<h2>Frequently Asked Questions</h2>
<div class="faq-item">
<div class="faq-question">
<h3>How can I quickly expand all rows in a specific section?</h3>
<span class="faq-toggle">+</span>
</div>
<div class="faq-answer">
<p>You can select the specific rows you want to expand and then use the AutoFit Row Height method by going to the Home tab and selecting Format.</p>
</div>
</div>
<div class="faq-item">
<div class="faq-question">
<h3>What if my row height is too large after expanding?</h3>
<span class="faq-toggle">+</span>
</div>
<div class="faq-answer">
<p>In that case, you can manually adjust the height by dragging the row boundary to your desired size.</p>
</div>
</div>
<div class="faq-item">
<div class="faq-question">
<h3>Can I expand all rows using a macro?</h3>
<span class="faq-toggle">+</span>
</div>
<div class="faq-answer">
<p>Yes! You can create a simple VBA macro to autofit all rows in your worksheet.</p>
</div>
</div>
<div class="faq-item">
<div class="faq-question">
<h3>Is there a way to expand rows for multiple sheets at once?</h3>
<span class="faq-toggle">+</span>
</div>
<div class="faq-answer">
<p>You will need to select each sheet one at a time or use a macro to automate the process across multiple sheets.</p>
</div>
</div>
<div class="faq-item">
<div class="faq-question">
<h3>What if some cells are merged and I can't expand the row?</h3>
<span class="faq-toggle">+</span>
</div>
<div class="faq-answer">
<p>Merged cells can sometimes prevent rows from adjusting properly. Unmerge the cells and then use the autofit feature.</p>
</div>
</div>
</div>
</div>
As we wrap up, it’s clear that knowing how to expand all rows in Excel is a valuable skill for anyone dealing with data. Whether you're working with small datasets or large spreadsheets, expanding rows gives you a clearer picture and aids in better analysis. Remember, practice makes perfect, so go ahead and try out these techniques to see which works best for you. And don’t stop there; explore related tutorials that can enhance your Excel skills even further!
<p class="pro-note">💡Pro Tip: Regularly check your row heights for better readability and data presentation!</p>