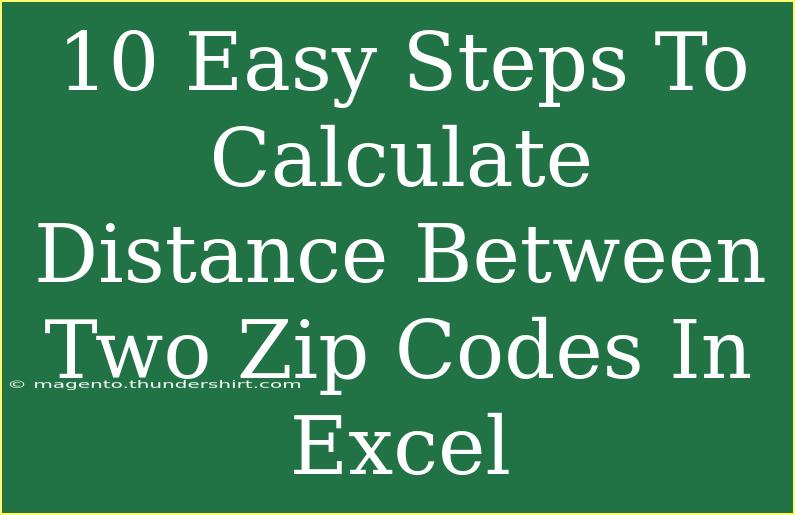Calculating the distance between two zip codes in Excel can be a game changer for many businesses and individuals who need to analyze geographic data. Whether you're plotting delivery routes, analyzing customer locations, or simply curious about how far apart two places are, knowing how to perform this calculation in Excel will save you time and make your data analysis more efficient. In this guide, I’ll walk you through 10 easy steps to calculate the distance between two zip codes using Excel. 🌍
Step 1: Gather Your Data
Before you begin, ensure that you have a list of zip codes that you want to analyze. You'll need at least two columns, one for each zip code you want to measure the distance between. Make sure to note the format of the zip codes, as this can affect your calculations.
Step 2: Get Latitude and Longitude
To calculate the distance, you need the latitude and longitude for each zip code. You can obtain this data from several sources, including online databases and geo-coding services. For our purposes, you can manually create a small table with the latitude and longitude of the zip codes you are interested in. Here’s an example:
<table>
<tr>
<th>Zip Code</th>
<th>Latitude</th>
<th>Longitude</th>
</tr>
<tr>
<td>10001</td>
<td>40.7128</td>
<td>-74.0060</td>
</tr>
<tr>
<td>10002</td>
<td>40.7138</td>
<td>-73.9970</td>
</tr>
</table>
Step 3: Enter Zip Codes and Coordinates in Excel
Once you have your latitude and longitude data, open Excel and create a new sheet. In the first column, enter the zip codes, and in the adjacent columns, enter their corresponding latitude and longitude. Your data should look something like this:
| Zip Code |
Latitude |
Longitude |
| 10001 |
40.7128 |
-74.0060 |
| 10002 |
40.7138 |
-73.9970 |
Step 4: Create a Formula for Distance Calculation
To calculate the distance, you can use the Haversine formula, which calculates the distance between two points on the Earth's surface given their latitude and longitude in decimal format. You can enter the following formula in a new column next to your data:
=6371 * ACOS(COS(RADIANS(A2)) * COS(RADIANS(A3)) * COS(RADIANS(B3) - RADIANS(B2)) + SIN(RADIANS(A2)) * SIN(RADIANS(A3)))
This formula assumes that the latitudes are in column A and the longitudes are in column B. Adjust the references as necessary based on your table structure.
Step 5: Replace Variables
When you input your formula, make sure to replace A2 and B2 with the respective cell references of the first zip code's latitude and longitude. Likewise, replace A3 and B3 with the references of the second zip code's latitude and longitude.
Step 6: Copy the Formula Down
If you have multiple pairs of zip codes, simply drag down the fill handle (a small square at the bottom-right corner of your selected cell) to copy the formula to other cells in the column. Excel will adjust the cell references automatically.
Step 7: Format the Results
Select the column containing your distance results and format the cells to display a reasonable number of decimal places. To do this, right-click on the selected cells, choose "Format Cells," then select "Number" and specify the number of decimal places you desire.
Step 8: Interpret the Data
The distance calculated will be in kilometers if you used the Earth's radius as 6371. If you prefer the distance in miles, simply change the 6371 in your formula to 3959.
Step 9: Review Common Mistakes
Here are some common pitfalls to watch out for when calculating distances:
- Ensure that the latitude and longitude data are in decimal format, not in degrees, minutes, and seconds.
- Check for any missing or incorrect zip codes that may lead to errors in distance calculations.
- Make sure your formula is correctly referencing the right cells.
Step 10: Troubleshoot Issues
If you encounter issues with your calculations:
- Double-check your latitude and longitude values for errors.
- Verify that the Haversine formula is correctly input and that all parentheses are closed.
- If distances seem off, consider recalibrating by comparing your results with a reliable online distance calculator.
<div class="faq-section">
<div class="faq-container">
<h2>Frequently Asked Questions</h2>
<div class="faq-item">
<div class="faq-question">
<h3>Can I use other formulas to calculate distances?</h3>
<span class="faq-toggle">+</span>
</div>
<div class="faq-answer">
<p>Yes, there are other methods like the Vincenty formula, but the Haversine formula is typically sufficient for most practical applications.</p>
</div>
</div>
<div class="faq-item">
<div class="faq-question">
<h3>How do I handle zip codes from different countries?</h3>
<span class="faq-toggle">+</span>
</div>
<div class="faq-answer">
<p>Make sure to obtain accurate latitude and longitude for those zip codes, as they may differ significantly in format and geographic location.</p>
</div>
</div>
<div class="faq-item">
<div class="faq-question">
<h3>Is there a quicker way to get coordinates for multiple zip codes?</h3>
<span class="faq-toggle">+</span>
</div>
<div class="faq-answer">
<p>Yes, using an API service like Google Maps can help you automate the fetching of latitude and longitude for many zip codes at once.</p>
</div>
</div>
</div>
</div>
By following these steps, you’ll be able to efficiently calculate the distance between two zip codes in Excel. Remember, this technique not only applies to personal needs but can also enhance your business operations by optimizing routes and analyzing customer distribution. So, practice these methods, explore more tutorials, and make the most of Excel’s capabilities!
<p class="pro-note">🌟Pro Tip: Regularly update your zip code database to ensure accuracy in your calculations!</p>