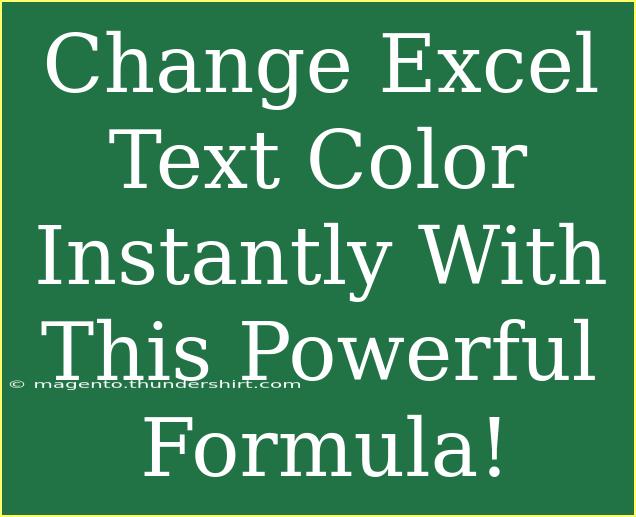If you’ve ever found yourself staring at a spreadsheet and feeling overwhelmed by the sheer amount of data, you’re not alone! Excel can often feel a bit too serious with its monotonous grid of black-and-white cells. But did you know that you can add a splash of color to your text instantly using powerful formulas? 🌈 In this blog post, we’re going to explore how you can enhance your Excel experience by changing text colors dynamically, making your data pop and your spreadsheets more engaging!
Why Change Text Color in Excel?
Changing the text color in Excel can significantly improve the readability and organization of your spreadsheets. Here are a few reasons why you might want to do this:
- Highlight Important Data: If you want to draw attention to specific values or categories, a different text color can make a huge difference.
- Categorization: Use colors to classify information quickly, such as using red for losses and green for profits.
- Improved Aesthetics: A colorful spreadsheet can be more inviting and easier to navigate, especially in reports and presentations. 🎨
Now, let’s dive into the process of changing text colors in Excel using formulas!
How to Change Text Color Using Conditional Formatting
Step 1: Open Your Excel Spreadsheet
Launch Microsoft Excel and open the spreadsheet where you want to change the text color.
Step 2: Select the Cells
Click and drag to select the range of cells you wish to apply conditional formatting to. This could be a single column, a few specific cells, or even an entire table.
Step 3: Access Conditional Formatting
- Go to the Home tab in the ribbon.
- Look for the Conditional Formatting option. Click on it to reveal a dropdown menu.
Step 4: Create a New Rule
- Select New Rule from the dropdown.
- In the "New Formatting Rule" dialog box, choose "Use a formula to determine which cells to format."
Step 5: Enter Your Formula
Here’s where the magic happens! Type in your formula based on the conditions under which you want the text to change color. For example:
- To change the text to red if a value is less than 50:
=A1<50
- To change the text to green if a value is greater than or equal to 50:
=A1>=50
Step 6: Set the Format
- Click on the Format button.
- In the "Format Cells" dialog, go to the Font tab.
- Choose your desired text color (e.g., red, green, blue) and click OK.
Step 7: Apply and Save
Click OK in the New Formatting Rule dialog. Your text color will now change automatically based on the conditions you set!
Example Scenario
Let’s say you are tracking sales data, and you want to quickly identify which sales representatives met their targets. By using the formula =B1<10000 in conditional formatting, you can set the text color to red for any sales below the target of 10,000, making it instantly visible which reps need to improve.
<table>
<tr>
<th>Sales Rep</th>
<th>Sales Amount</th>
</tr>
<tr>
<td>John</td>
<td style="color:red;">9000</td>
</tr>
<tr>
<td>Sarah</td>
<td style="color:green;">12000</td>
</tr>
<tr>
<td>Emily</td>
<td style="color:red;">8500</td>
</tr>
</table>
Common Mistakes to Avoid
While using conditional formatting can be quite powerful, there are some common pitfalls to be aware of:
- Overcomplicating Conditions: Keep your formulas straightforward. Complex conditions can lead to confusion.
- Neglecting Absolute vs. Relative References: Depending on how you set up your conditional formatting, you might want to use absolute references (e.g., $A$1) or relative references (e.g., A1) to get the desired results.
- Not Testing Your Formulas: After applying the formula, double-check to make sure that the formatting triggers as expected. Adjust your conditions if necessary.
Troubleshooting Issues
If you find that your text color isn’t changing as expected, consider these troubleshooting tips:
- Check Your Formula: Make sure there are no syntax errors or typos in your formula.
- Formatting Conflicts: If there are conflicting conditional formatting rules, Excel may prioritize one over the other. Review and rearrange your rules accordingly.
- Cell References: Ensure you are using the correct cell references that apply to the range selected.
<div class="faq-section">
<div class="faq-container">
<h2>Frequently Asked Questions</h2>
<div class="faq-item">
<div class="faq-question">
<h3>Can I use conditional formatting on a whole row?</h3>
<span class="faq-toggle">+</span>
</div>
<div class="faq-answer">
<p>Yes, you can apply conditional formatting rules to entire rows based on the value in a specific cell by using the appropriate formula.</p>
</div>
</div>
<div class="faq-item">
<div class="faq-question">
<h3>How many conditional formatting rules can I apply?</h3>
<span class="faq-toggle">+</span>
</div>
<div class="faq-answer">
<p>You can apply multiple conditional formatting rules, but be mindful of the order in which they are applied, as this can affect the outcome.</p>
</div>
</div>
<div class="faq-item">
<div class="faq-question">
<h3>Can I change the background color as well?</h3>
<span class="faq-toggle">+</span>
</div>
<div class="faq-answer">
<p>Absolutely! You can set conditional formatting to change both text and background colors simultaneously.</p>
</div>
</div>
</div>
</div>
Changing text color in Excel isn’t just a nice touch; it can significantly enhance the readability and utility of your spreadsheets. By using the steps outlined above, you can create dynamic, colorful spreadsheets that stand out and serve your data best.
Encourage yourself to practice using conditional formatting and explore related tutorials for even more advanced tips! After all, mastering Excel can give you the edge you need in your professional toolkit.
<p class="pro-note">🌟Pro Tip: Experiment with different conditions and colors to find a combination that works best for your data presentation!</p>