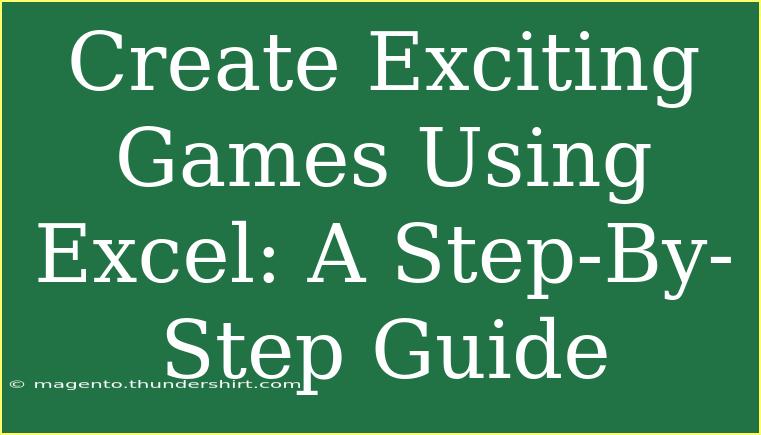Creating games using Excel can be a fun and engaging way to harness the power of spreadsheets! 🎮 Excel is not only a powerful tool for data management, but it can also be transformed into an entertaining platform for games. In this comprehensive guide, we'll walk you through the process of building your own games, share helpful tips, and highlight common mistakes to avoid. Let's dive into the exciting world of Excel gaming!
Why Use Excel for Gaming? 🤔
Excel is often perceived as just a tool for calculations and data analysis. However, it has versatile features that allow for creative endeavors, including game design. Here are a few reasons why using Excel for games can be both rewarding and enjoyable:
- Accessibility: Most users have access to Excel, making it easy to share and play games with friends or colleagues.
- Creativity: Excel allows for unique game mechanics that can be customized to fit your vision.
- Learning Tool: Creating games can help you understand Excel's functions, formulas, and features on a deeper level.
Getting Started: Setting Up Your Game
Before diving into the game creation process, it’s important to define the type of game you want to make. Common types of Excel games include:
- Trivia quizzes
- Simple board games
- Word searches
- Number guessing games
For this guide, we will create a simple trivia quiz game. Here’s how to get started.
Step 1: Plan Your Game 🎯
Think about the following elements before jumping into Excel:
- Theme: What will your trivia questions be about? (e.g., movies, history, sports)
- Number of Questions: Decide how many questions you want to include.
- Answer Options: For each question, determine if you'll provide multiple-choice answers or open-ended questions.
Step 2: Create Your Question Database
-
Open a new Excel workbook.
-
On the first sheet, create a table for your questions. Label the columns as follows:
| Question |
Option A |
Option B |
Option C |
Correct Answer |
-
Fill in your questions and answer options. For example:
| Question |
Option A |
Option B |
Option C |
Correct Answer |
| What is the capital of France? |
Berlin |
Paris |
Madrid |
Paris |
| Who wrote "Hamlet"? |
Mark Twain |
Charles Dickens |
William Shakespeare |
William Shakespeare |
Step 3: Design Your Quiz Interface
- Create a new sheet for the quiz interface.
- Add headers for "Question," "Options," and "Score."
- Use Excel's shapes or cell formatting to create buttons for answer selection.
Step 4: Use Formulas for Scoring
-
In the “Score” section, use the IF function to compare the user’s selection with the correct answer. For example:
=IF(A2="Correct Answer", 1, 0)
-
Sum the scores at the end of the game using the SUM function.
Step 5: Test Your Game
Make sure to run through the quiz yourself to check for bugs or errors in the scoring system. Fix any discrepancies before sharing it with others.
Step 6: Sharing Your Game
Once you’re satisfied with your quiz, share it with friends or colleagues. Encourage them to challenge themselves and have fun! 🎉
Tips and Tricks for Excel Gaming
- Visual Appeal: Use colors, images, and fonts to make your game more engaging.
- Data Validation: Use data validation to create dropdown menus for answer selection, which can minimize entry errors.
- Conditional Formatting: Use conditional formatting to highlight correct or incorrect answers visually.
- Save Often: Make sure to save your game frequently to avoid losing progress.
Common Mistakes to Avoid
- Complicated Layout: Keep the interface simple and intuitive for players.
- Unclear Instructions: Clearly outline how to play and score to avoid confusion.
- Failure to Test: Always test your game multiple times to ensure everything works smoothly.
Troubleshooting Common Issues
If you encounter issues while creating your Excel game, here are some common problems and solutions:
- Formula Errors: Double-check your formulas for typos or incorrect cell references.
- Screen Display Issues: Ensure that all necessary columns and rows are visible and that your layout fits well on the screen.
- Saving Problems: If your game is complex, consider saving in multiple formats (like XLSX or XLSM) to prevent loss of features.
<div class="faq-section">
<div class="faq-container">
<h2>Frequently Asked Questions</h2>
<div class="faq-item">
<div class="faq-question">
<h3>Can I use macros for my Excel game?</h3>
<span class="faq-toggle">+</span>
</div>
<div class="faq-answer">
<p>Yes, you can use macros to enhance your game by automating tasks and creating interactive features!</p>
</div>
</div>
<div class="faq-item">
<div class="faq-question">
<h3>Is Excel suitable for complex games?</h3>
<span class="faq-toggle">+</span>
</div>
<div class="faq-answer">
<p>Excel is great for simple and moderately complex games, but it may not handle advanced graphics or dynamics as well as dedicated game development software.</p>
</div>
</div>
<div class="faq-item">
<div class="faq-question">
<h3>How can I share my game with others?</h3>
<span class="faq-toggle">+</span>
</div>
<div class="faq-answer">
<p>You can share your Excel file via email or cloud storage services, allowing others to download and play your game.</p>
</div>
</div>
<div class="faq-item">
<div class="faq-question">
<h3>Can I make multiplayer games in Excel?</h3>
<span class="faq-toggle">+</span>
</div>
<div class="faq-answer">
<p>While it’s possible to create multiplayer experiences, it requires more complex formulas and coordination between players. It's simpler for one player at a time.</p>
</div>
</div>
</div>
</div>
As you can see, creating games in Excel is not just about formulas; it’s about creativity, planning, and execution. Whether you want to host a trivia night or engage in a friendly competition, your spreadsheet can be transformed into a fun game that challenges your friends and coworkers.
Remember to keep experimenting and trying new game concepts to enhance your Excel gaming skills! Happy gaming! 🕹️
<p class="pro-note">✨Pro Tip: Experiment with different types of games to discover the limitless potential of Excel as a gaming platform!</p>