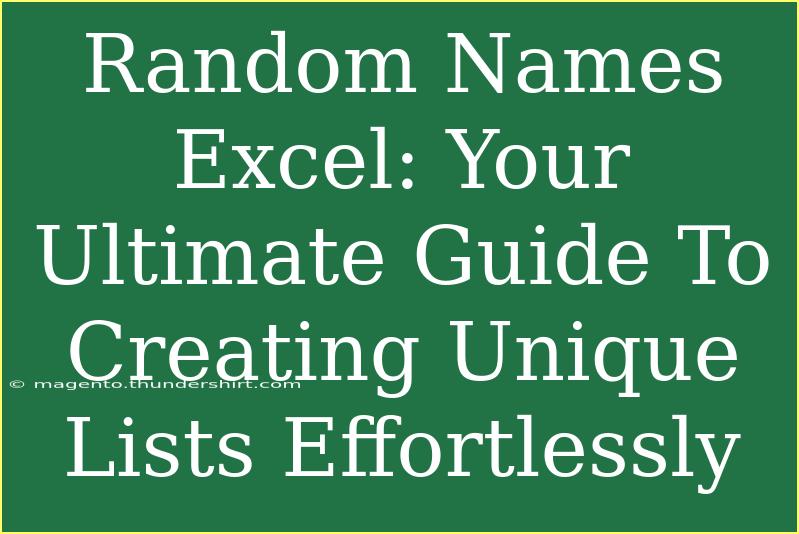Creating unique lists of random names in Excel can significantly streamline various tasks, whether for projects, games, research, or event planning. The power of Excel not only allows you to generate these lists easily but also provides the tools to customize, organize, and manipulate your data. This guide aims to equip you with tips, tricks, and techniques to master the art of creating random name lists efficiently and effectively! 💻✨
Why Use Excel for Random Names?
Excel is a powerful spreadsheet tool that enables users to sort, filter, and manipulate data in versatile ways. When it comes to generating random names, you can leverage Excel’s built-in functions and features. Here are some reasons why Excel stands out:
- User-Friendly Interface: It provides an intuitive layout, making it accessible for beginners and advanced users alike.
- Functionality: You can use formulas to automatically generate random names without extensive manual entry.
- Data Management: Sorting and filtering options let you keep your lists organized.
Getting Started: Generating Random Names
Generating a list of random names involves a few simple steps. Let’s break this down.
Step 1: Prepare Your Name List
First, you need a list of names to work from. You can either enter them manually or import them from another source.
- Open Excel and create a new worksheet.
- In Column A, start entering your names (e.g., Alice, Bob, Charlie).
Here's a visual example of what this looks like:
<table>
<tr>
<th>Names</th>
</tr>
<tr>
<td>Alice</td>
</tr>
<tr>
<td>Bob</td>
</tr>
<tr>
<td>Charlie</td>
</tr>
</table>
Step 2: Use the RAND() Function
To randomly select from your list, you’ll need to use Excel's RAND() function. Here’s how:
- In Column B, enter the following formula next to the first name:
=RAND()
- Drag the fill handle (the small square at the bottom right of the cell) down to copy the formula for all names in Column A.
The RAND() function generates a random decimal number between 0 and 1 for each name.
Step 3: Sort the List
Now that you have random numbers associated with each name, you can sort the list to mix them up:
- Select both columns (A and B).
- Go to the Data tab and click on "Sort."
- Choose to sort by Column B and click OK.
Your names will now be shuffled randomly. 🎲
Step 4: Select the Top Names
If you only need a few names from your shuffled list, simply copy the top rows from Column A to another area of your sheet or a new sheet.
<p class="pro-note">💡 Pro Tip: To avoid dynamic changes, consider copying your final list and pasting it as values using "Paste Special" to preserve the data without formulas.</p>
Tips for Advanced Techniques
While the basic steps outlined above are sufficient for many needs, you can enhance your random name generation using the following techniques:
1. Unique Random Names with COUNTIF
If you want to ensure that each name appears only once in your list, you can incorporate the COUNTIF function to check for duplicates.
2. Dynamic Name Generation with RANDBETWEEN
Instead of using a manual list, you can generate names dynamically with the RANDBETWEEN function in combination with a name database.
- Create a separate sheet with a comprehensive list of names.
- In your main sheet, use:
=INDEX(NameDatabase!A:A, RANDBETWEEN(1, COUNTA(NameDatabase!A:A)))
- This will pull a name at random from your database each time you refresh the sheet.
3. Adding More Variability with Text Functions
Want to add fun to your name generation? You can create variations:
- Combine first names and last names from separate lists.
- Use formulas like
CONCATENATE or & to join names together.
For instance:
=CONCATENATE(A1, " ", B1)
This joins the first name in A1 with the last name in B1, generating full names.
Common Mistakes to Avoid
Creating random name lists can be simple, but it’s easy to make mistakes. Here are some common pitfalls:
- Forgetting to Lock References: When copying formulas, use absolute references (e.g.,
$A$1) to prevent errors.
- Not Refreshing RAND(): Remember that the
RAND() function updates every time you make a change in the worksheet, which can alter your random selections.
- Ignoring Data Validation: If you are building names from user input, ensure proper data validation to prevent unwanted entries.
Troubleshooting Issues
If you run into issues while generating random names, consider the following solutions:
- No Values Returned: Check for errors in your formula or make sure your name list contains data.
- Excess Duplicates: Ensure you’re using the
COUNTIF method to avoid repeats.
- Formulas Not Working: Double-check that your formulas are entered correctly and that you have the correct sheet references.
<div class="faq-section">
<div class="faq-container">
<h2>Frequently Asked Questions</h2>
<div class="faq-item">
<div class="faq-question">
<h3>How do I generate more names at once?</h3>
<span class="faq-toggle">+</span>
</div>
<div class="faq-answer">
<p>Simply drag the fill handle down to create more entries with the formulas you've set up.</p>
</div>
</div>
<div class="faq-item">
<div class="faq-question">
<h3>Can I use my custom name list for the random generation?</h3>
<span class="faq-toggle">+</span>
</div>
<div class="faq-answer">
<p>Absolutely! Enter your names into a column, and use the RAND() function as described above.</p>
</div>
</div>
<div class="faq-item">
<div class="faq-question">
<h3>Will my random names change every time I open the file?</h3>
<span class="faq-toggle">+</span>
</div>
<div class="faq-answer">
<p>If you leave the RAND() function intact, yes. To keep them static, copy and paste as values.</p>
</div>
</div>
<div class="faq-item">
<div class="faq-question">
<h3>Can I generate names based on specific criteria?</h3>
<span class="faq-toggle">+</span>
</div>
<div class="faq-answer">
<p>Yes! You can use Excel’s filtering options or additional functions like IF to set criteria for your names.</p>
</div>
</div>
</div>
</div>
Recap of key takeaways: Generating random names in Excel is both easy and customizable. By understanding Excel’s functions like RAND(), RANDBETWEEN, and INDEX, you can create diverse and unique lists that suit your needs. Practice these techniques and explore further tutorials to sharpen your Excel skills. As you grow in your abilities, you’ll find countless ways to apply these strategies in everyday tasks.
<p class="pro-note">🎉 Pro Tip: Experiment with combining names or adding additional columns to include fun facts about each name you generate!</p>