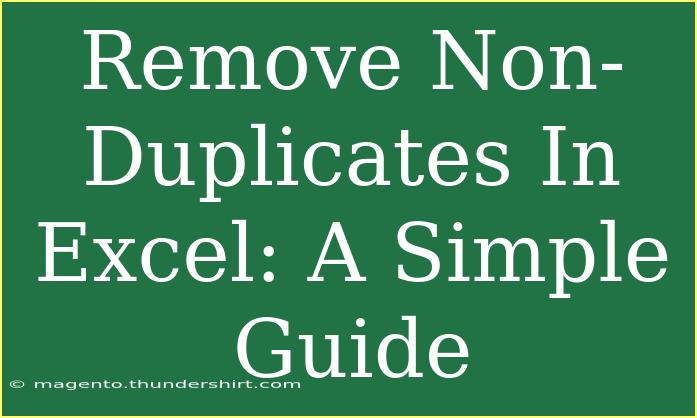Managing data effectively is crucial, especially when working with Excel. If you've ever found yourself drowning in a sea of information, identifying and removing non-duplicates can be a lifesaver. This guide will walk you through the steps of removing non-duplicate entries, share useful tips, and help troubleshoot common issues. So, let’s dive in!
Understanding Duplicates and Non-Duplicates in Excel
Before we jump into the removal process, it’s essential to understand what duplicates and non-duplicates mean. Duplicates are entries that appear more than once in your dataset, while non-duplicates are unique entries that occur only once. Removing non-duplicates allows you to focus on the essential information and streamline your data analysis. 📊
Steps to Remove Non-Duplicates
Step 1: Prepare Your Data
Ensure that your data is clean and organized. If necessary, remove any extraneous formatting or hidden characters. Here’s how:
- Open your Excel spreadsheet.
- Select the range of cells you want to analyze. If you want to analyze the entire sheet, click on the top-left corner to select everything.
- Check for blank rows or columns and remove them.
Step 2: Use Excel's Conditional Formatting to Identify Non-Duplicates
Applying conditional formatting can help highlight non-duplicate entries, making it easier to work with your data.
- Select your data range.
- Navigate to the Home tab.
- Click on Conditional Formatting > Highlight Cells Rules > Duplicate Values.
- In the dialog box, choose Unique to highlight non-duplicates in a distinct color.
Step 3: Filter Non-Duplicates
Once you've highlighted the non-duplicates, you can filter them out.
- Click on the arrow in the header of the column where you’ve applied the conditional formatting.
- Uncheck Blanks (if necessary) to hide those rows.
- Your spreadsheet now only shows unique entries.
Step 4: Copy Non-Duplicates to a New Location
Now that you can see non-duplicate values, it's time to isolate them.
- Select the filtered rows containing the non-duplicates.
- Right-click and choose Copy.
- Navigate to a new sheet or location and right-click where you want to paste.
- Choose Paste Values to ensure you're only copying the actual values and not the formatting.
Step 5: Remove Non-Duplicates from the Original Dataset
If you want to permanently remove the non-duplicates from your original dataset, here’s how:
- Go back to your original data.
- Clear the filter by clicking on the filter button again.
- Select the non-duplicates by holding down the Ctrl key and clicking on each unique row.
- Right-click and select Delete Row.
And voila! You have effectively removed non-duplicates from your dataset. 🎉
Helpful Tips for Removing Non-Duplicates
- Use a Backup: Always keep a backup of your original dataset before making significant changes.
- Use Data Validation: Prevent duplicate entries in the future by setting data validation rules on your columns.
- Keyboard Shortcuts: Familiarize yourself with Excel shortcuts to streamline your workflow and save time.
Common Mistakes to Avoid
- Not Checking for Hidden Characters: Sometimes, spaces or hidden characters can prevent entries from being recognized as duplicates. Use the TRIM function to clean your data.
- Ignoring Blank Spaces: Ensure that there are no blank spaces in your data, as they can affect your filtering and sorting.
- Skipping Backup: Always make sure to back up your data before performing bulk deletions.
Troubleshooting Issues
If you run into issues while removing non-duplicates, try these quick fixes:
-
Problem: I can't see the filter option.
Solution: Make sure your data is in a proper table format or that the range is selected correctly.
-
Problem: Non-duplicates are not highlighted correctly.
Solution: Double-check your conditional formatting rules; make sure they are set to highlight unique values, not duplicates.
-
Problem: Data appears lost after filtering.
Solution: Remove filters to view all entries again.
<div class="faq-section">
<div class="faq-container">
<h2>Frequently Asked Questions</h2>
<div class="faq-item">
<div class="faq-question">
<h3>How can I quickly find duplicates in Excel?</h3>
<span class="faq-toggle">+</span>
</div>
<div class="faq-answer">
<p>You can use conditional formatting to quickly highlight duplicate values. Go to Home > Conditional Formatting > Highlight Cells Rules > Duplicate Values.</p>
</div>
</div>
<div class="faq-item">
<div class="faq-question">
<h3>Can I undo the removal of non-duplicates?</h3>
<span class="faq-toggle">+</span>
</div>
<div class="faq-answer">
<p>Yes! Simply use Ctrl + Z (Windows) or Command + Z (Mac) to undo recent changes. It's always good practice to keep a backup.</p>
</div>
</div>
<div class="faq-item">
<div class="faq-question">
<h3>Is there a formula for finding non-duplicates in Excel?</h3>
<span class="faq-toggle">+</span>
</div>
<div class="faq-answer">
<p>Yes! You can use the COUNTIF function to check how many times an entry appears. If the count is 1, it’s a non-duplicate.</p>
</div>
</div>
</div>
</div>
By following these steps, you should now feel confident in your ability to remove non-duplicates in Excel effectively. Recapping key points: always prepare your data, use conditional formatting for clarity, and make use of Excel’s filtering options for efficiency. Practicing these techniques will enhance your skills and ensure your datasets remain manageable.
The world of Excel is vast, and there are plenty more tips and tricks waiting for you to explore. So, take a moment to check out other tutorials available on this blog to enhance your Excel knowledge.
<p class="pro-note">🌟Pro Tip: Remember to use filters wisely to manage large datasets more effectively!</p>