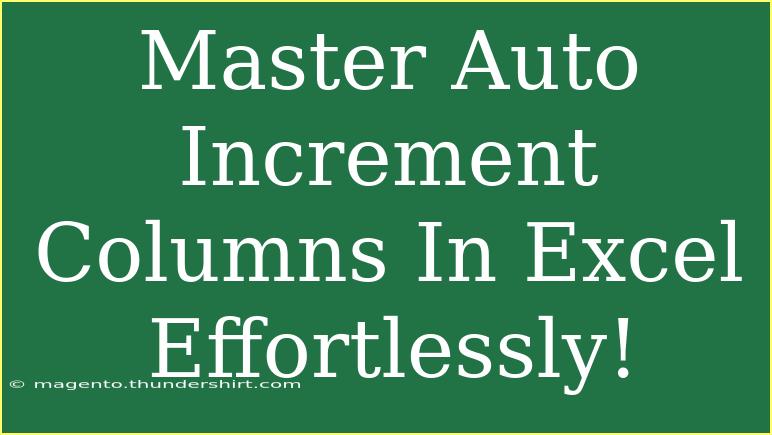If you’ve ever worked with data in Excel, you know that managing and organizing information can quickly become cumbersome. One of the most useful features of Excel is the ability to create auto-increment columns. This function not only saves you time but also reduces errors that come from manual entry. In this guide, we'll explore how to master auto increment columns in Excel effortlessly, along with some handy tips and tricks to optimize your workflow.
What is an Auto Increment Column?
An auto increment column is a sequentially numbered list that automatically updates as new entries are added. This can be especially useful when dealing with large datasets or when you want to keep track of items in a structured format. Whether you are making a to-do list, tracking inventory, or managing project timelines, auto increment columns can be a game-changer! 🚀
How to Create Auto Increment Columns in Excel
Creating auto increment columns is relatively straightforward. Below are two popular methods to achieve this:
Method 1: Using Excel’s Fill Handle
-
Select the Cell: Start by clicking on the cell where you want the auto incremented numbers to begin (e.g., A1).
-
Enter the Starting Number: Type the number "1" in that cell.
-
Use the Fill Handle: Move your cursor to the bottom-right corner of the cell until you see a small square dot. This is called the fill handle.
-
Drag to Fill: Click and drag the fill handle downwards to fill adjacent cells. Excel will automatically continue the sequence (2, 3, 4,...).
-
Release the Mouse Button: Once you've filled as many cells as needed, simply release the mouse button.
Method 2: Using a Formula
If you want more flexibility or if you plan to add or remove rows frequently, a formula might be your best option.
-
Select the Starting Cell: Click on the cell where you want the auto increment (e.g., A1).
-
Enter the Formula: Type =ROW()-ROW($A$1)+1. This formula sets the starting number as 1. Adjust $A$1 if your starting cell is different.
-
Drag to Fill: Just as in the first method, use the fill handle to drag down the formula across the cells.
-
Dynamic Range: This formula updates automatically when you add or delete rows. No need to worry about adjusting the sequence manually!
Auto Increment in Different Situations
Here’s how you might apply auto increment columns in various scenarios:
| Scenario |
Example |
| Tracking Inventory |
Item 1, Item 2, Item 3 |
| Creating Task Lists |
Task 1, Task 2, Task 3 |
| Numbering Pages in a Report |
Page 1, Page 2, Page 3 |
Common Mistakes to Avoid
While auto increment columns are simple to use, there are some common pitfalls:
-
Not Starting from the First Row: If you start numbering from a cell that isn’t at the top of your data range, the numbering may appear skewed.
-
Dragging Too Far: Sometimes users drag the fill handle too far, inadvertently creating numbers where they aren’t needed.
-
Manual Changes: If you enter a number manually in an auto-incremented column, it can disrupt the sequence.
Troubleshooting Tips
If you find that your auto increment column isn’t working as expected, here are some troubleshooting tips:
-
Check for Formatting: Make sure your cells are formatted as General or Number. Sometimes, text formatting can prevent the numbers from incrementing.
-
Confirm the Formula: If using a formula, ensure it is correctly entered and adjust the references accordingly.
-
Refresh Your Data: If you make changes to the dataset, always double-check your increments.
<div class="faq-section">
<div class="faq-container">
<h2>Frequently Asked Questions</h2>
<div class="faq-item">
<div class="faq-question">
<h3>Can I auto increment numbers in a specific pattern?</h3>
<span class="faq-toggle">+</span>
</div>
<div class="faq-answer">
<p>Yes! You can use formulas to create a custom increment, such as adding 2 each time by using the formula =ROW()*2.</p>
</div>
</div>
<div class="faq-item">
<div class="faq-question">
<h3>Will my auto increment column update if I delete a row?</h3>
<span class="faq-toggle">+</span>
</div>
<div class="faq-answer">
<p>If you’re using the formula method, yes! The numbers will adjust dynamically. If you’re using the fill handle method, you may need to re-fill the series.</p>
</div>
</div>
<div class="faq-item">
<div class="faq-question">
<h3>How do I create auto increment columns with letters?</h3>
<span class="faq-toggle">+</span>
</div>
<div class="faq-answer">
<p>For letters, you can manually enter "A" in the first cell and "B" in the second cell. Then, use the fill handle to drag down the series.</p>
</div>
</div>
</div>
</div>
Key Takeaways
Mastering auto increment columns in Excel can significantly enhance your efficiency and accuracy when handling data. Remember to utilize both the fill handle and formulas according to your needs, and be mindful of common mistakes that can disrupt your sequences. With a little practice, you'll be able to implement this feature in various contexts effortlessly.
To maximize your skills, try exploring additional Excel functionalities and tutorials on our blog! The more you practice, the more proficient you'll become at managing your data. Happy Excel-ing!
<p class="pro-note">🚀Pro Tip: Always back up your work before making large changes, especially when applying auto-increment formulas!</p>