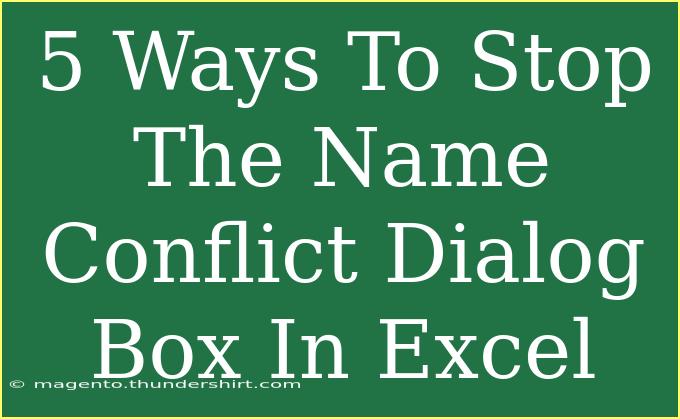If you've ever been knee-deep in an Excel spreadsheet and suddenly found yourself facing the dreaded Name Conflict dialog box, then you know just how frustrating it can be! 😤 This annoying pop-up can interrupt your workflow and lead to unnecessary confusion, especially if you're dealing with large datasets or complex formulas. In this article, we’re diving deep into five effective ways to stop the Name Conflict dialog box in Excel, as well as tips, troubleshooting techniques, and best practices to keep your Excel experience smooth and efficient.
Understanding the Name Conflict Dialog Box
Before we jump into the solutions, it's crucial to understand what the Name Conflict dialog box is and why it appears. Excel throws this dialog when it encounters two or more named ranges that have the same name. This can often happen if:
- You import data that has pre-existing named ranges.
- You copy and paste content from other Excel workbooks without checking for existing names.
- You create a new named range but inadvertently use an existing name.
Addressing this issue early on can save you from headaches later!
5 Ways to Stop the Name Conflict Dialog Box
1. Check and Manage Named Ranges
The first step to preventing the Name Conflict dialog box is to keep an organized list of your named ranges. You can easily do this by accessing the Name Manager.
- Open your Excel workbook.
- Navigate to the "Formulas" tab.
- Click on "Name Manager."
Here, you'll find a list of all named ranges in your workbook. If you spot duplicates, consider deleting or renaming them. 💡
2. Use Unique Names for Named Ranges
When creating named ranges, always opt for unique, descriptive names. Avoid generic names like "Total" or "Sum," which could easily conflict with other named ranges. Instead, use specific names such as "Sales_Total_Q1" or "Inventory_Amount_August". This practice helps in minimizing confusion and potential conflicts.
3. Remove Unused Named Ranges
Sometimes, over time, you accumulate named ranges that you no longer use. These can lead to conflicts if you accidentally recreate a name that’s already been used. To clean up your named ranges:
- Access the Name Manager as described earlier.
- Identify any named ranges that are not actively being used and delete them.
A clean list not only helps with conflicts but also makes navigating your workbook easier. 🧹
4. Review Formulas for Named Range References
Whenever you copy or modify formulas that use named ranges, double-check to ensure that they’re pointing to the correct names. This includes formulas that may be referencing data from other workbooks. If a formula is trying to reference a named range that doesn’t exist, it can trigger the Name Conflict dialog.
5. Leverage Excel’s Data Validation Features
In some scenarios, using Excel’s Data Validation feature can help maintain the integrity of named ranges. By restricting inputs to specific values, you minimize the chances of accidentally recreating a named range.
To set up data validation:
- Select the cell where you want to apply validation.
- Go to the "Data" tab, then click on "Data Validation."
- Choose "List" and enter your unique values.
This way, you can streamline your entries and reduce the risk of conflicts. 🎯
Common Mistakes to Avoid
As you implement these strategies, here are some common mistakes you should steer clear of:
-
Ignoring Duplicates: If you spot a duplicate named range, don’t assume Excel will handle it. Take proactive steps to resolve the conflict.
-
Inconsistent Naming Conventions: Ensure that you and your team follow consistent naming conventions for named ranges. This avoids unnecessary confusion.
-
Neglecting to Update Named Ranges: If you change the structure of your data, remember to revisit and update your named ranges accordingly.
Troubleshooting Name Conflicts
Even with the best practices in place, name conflicts can still arise. If you find yourself confronted with the dialog box even after following the above tips, try these troubleshooting steps:
-
Restart Excel: Sometimes, a simple restart can clear cached data that’s causing issues.
-
Check for Links: If your workbook has links to other workbooks, ensure that none of them have conflicting named ranges.
-
Use Excel’s Repair Tool: If you suspect your workbook may be corrupted, consider using Excel’s built-in repair feature to fix potential issues.
-
Backup Your Data: Before making extensive changes, always create a backup of your workbook. This allows you to revert back if any issues arise.
<div class="faq-section">
<div class="faq-container">
<h2>Frequently Asked Questions</h2>
<div class="faq-item">
<div class="faq-question">
<h3>What causes the Name Conflict dialog box to appear?</h3>
<span class="faq-toggle">+</span>
</div>
<div class="faq-answer">
<p>The Name Conflict dialog box appears when Excel encounters two or more named ranges that share the same name, often due to data imports or copy-pasting between workbooks.</p>
</div>
</div>
<div class="faq-item">
<div class="faq-question">
<h3>How can I view all named ranges in my workbook?</h3>
<span class="faq-toggle">+</span>
</div>
<div class="faq-answer">
<p>You can view all named ranges by going to the "Formulas" tab and clicking on "Name Manager." This will provide a list of all named ranges in your workbook.</p>
</div>
</div>
<div class="faq-item">
<div class="faq-question">
<h3>Can I delete named ranges?</h3>
<span class="faq-toggle">+</span>
</div>
<div class="faq-answer">
<p>Yes, you can delete named ranges using the Name Manager. Simply select the range you wish to delete and click the "Delete" button.</p>
</div>
</div>
<div class="faq-item">
<div class="faq-question">
<h3>What is the best way to name ranges?</h3>
<span class="faq-toggle">+</span>
</div>
<div class="faq-answer">
<p>Use unique, descriptive names that indicate the content of the range. Avoid generic terms to minimize the risk of conflicts.</p>
</div>
</div>
<div class="faq-item">
<div class="faq-question">
<h3>How do I resolve a name conflict if one occurs?</h3>
<span class="faq-toggle">+</span>
</div>
<div class="faq-answer">
<p>To resolve a name conflict, access the Name Manager, identify duplicate names, and either delete or rename them.</p>
</div>
</div>
</div>
</div>
Recapping what we’ve covered, name conflicts in Excel can significantly hinder your productivity, but with proper management and a few preventive measures, you can keep your workflow seamless. Remember to check and manage your named ranges, use unique names, and leverage Excel's features to minimize these frustrating interruptions. Don't let name conflicts hold you back—take action today!
<p class="pro-note">💡Pro Tip: Regularly audit your named ranges to maintain clarity and avoid conflicts! Keep it neat!</p>