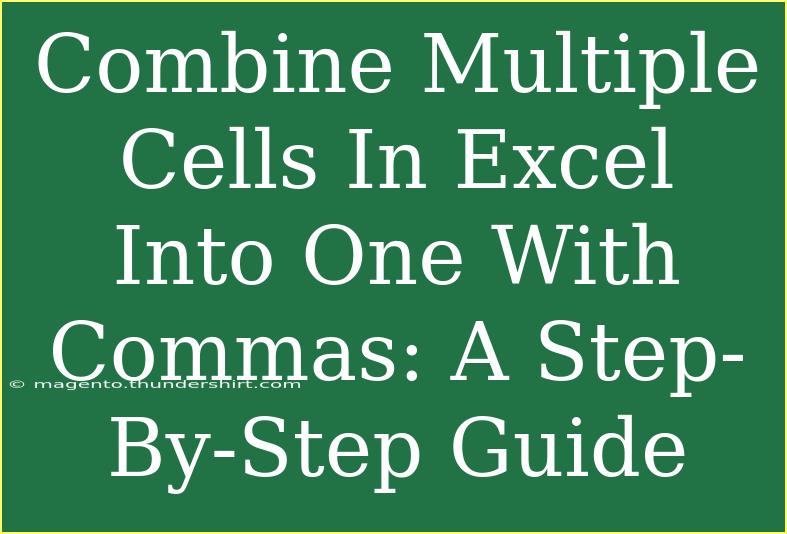Merging multiple cells into one cell with commas in Excel can save you a lot of time and help you manage your data more effectively. Whether you're compiling a list of items or combining names and addresses, understanding how to execute this task efficiently is essential for anyone working with spreadsheets. In this guide, we’ll walk you through the step-by-step process of combining cells using Excel, share handy tips, and address common pitfalls to avoid.
Understanding the Basics
Before diving into the steps, let’s clarify what we mean by combining cells. In Excel, when you want to merge the contents of several cells into a single cell, this can be done by using formulas or functions. The most common approach is to use the TEXTJOIN or CONCATENATE functions.
Why Use Commas?
Using commas (or any other delimiter) when merging cells helps in keeping the data organized and readable. For instance, if you are combining a list of names, separating them with commas allows for easy identification of individual entries.
Step-by-Step Guide to Combine Cells in Excel
Method 1: Using the TEXTJOIN Function
The TEXTJOIN function is a powerful feature available in Excel 2016 and later. It allows you to combine text from multiple cells and provides the option to specify a delimiter.
Step 1: Prepare Your Data
Let's say you have the following data in cells A1 to A3:
Step 2: Enter the TEXTJOIN Formula
- Click on the cell where you want to display the combined result (for example, B1).
- Enter the following formula:
=TEXTJOIN(", ", TRUE, A1:A3)
- The first parameter
", " is the delimiter that separates the values.
- The second parameter
TRUE ignores any empty cells.
- The third parameter specifies the range you want to combine.
Step 3: Press Enter
Once you hit enter, you will see the combined result in cell B1, which will look like this:
John, Jane, Smith
Method 2: Using CONCATENATE Function
If you are using an older version of Excel, or if TEXTJOIN is not available, you can achieve similar results using the CONCATENATE function (or the newer & operator).
Step 1: Prepare Your Data
Using the same data from before:
Step 2: Enter the CONCATENATE Formula
- Click on the cell where you want to display the result (for example, B1).
- Type in the formula:
=CONCATENATE(A1, ", ", A2, ", ", A3)
or using the & operator:=A1 & ", " & A2 & ", " & A3
Step 3: Press Enter
After pressing enter, the result will be the same:
John, Jane, Smith
Method 3: Using Flash Fill
Excel’s Flash Fill feature can also be a quick way to combine data in some cases.
Step 1: Start Typing
In a new column, start typing the combined result based on the cells you want to merge, e.g., John, Jane, Smith.
Step 2: Use Flash Fill
- Once you type the first instance, Excel often recognizes the pattern.
- Go to the
Data tab and click on Flash Fill, or simply press Ctrl + E.
Common Mistakes to Avoid
While merging cells in Excel might seem straightforward, a few pitfalls can lead to frustration:
- Forgetting to Check Ranges: Ensure you’re selecting the correct cell range, or you might miss data.
- Not Using Delimiters: Always use a comma or another suitable delimiter to separate combined data.
- Ignoring Empty Cells: Depending on the function used, empty cells can create gaps or errors in your combined result.
Troubleshooting Issues
If you encounter issues while trying to combine cells:
- Function Not Recognized: Ensure you're using a compatible version of Excel.
- #VALUE! Errors: This can occur if you reference a non-existent cell range. Double-check your formula for accuracy.
- Unexpected Results: Review your selected cells and the formula syntax for any mistakes.
<div class="faq-section">
<div class="faq-container">
<h2>Frequently Asked Questions</h2>
<div class="faq-item">
<div class="faq-question">
<h3>Can I use a different delimiter besides a comma?</h3>
<span class="faq-toggle">+</span>
</div>
<div class="faq-answer">
<p>Yes! You can use any character as a delimiter, such as a space, semicolon, or dash, by replacing the comma in the formula.</p>
</div>
</div>
<div class="faq-item">
<div class="faq-question">
<h3>Is there a limit to the number of cells I can combine?</h3>
<span class="faq-toggle">+</span>
</div>
<div class="faq-answer">
<p>Yes, the TEXTJOIN function can combine up to 252 range arguments, but be sure to consider performance with very large data sets.</p>
</div>
</div>
<div class="faq-item">
<div class="faq-question">
<h3>What if I want to remove duplicates after merging?</h3>
<span class="faq-toggle">+</span>
</div>
<div class="faq-answer">
<p>After combining, you can use the 'Remove Duplicates' feature found in the Data tab to filter out any duplicate entries.</p>
</div>
</div>
<div class="faq-item">
<div class="faq-question">
<h3>Can I combine cells from different worksheets?</h3>
<span class="faq-toggle">+</span>
</div>
<div class="faq-answer">
<p>Yes, you can combine cells from different worksheets by referencing them in your formula, e.g., Sheet1!A1.</p>
</div>
</div>
</div>
</div>
As we've explored the various methods to combine multiple cells into one with commas, it's clear that this function can greatly enhance your data management tasks in Excel. By applying the tips and techniques discussed, you can streamline your work processes and make your spreadsheets more efficient and readable.
Embrace these tools, practice frequently, and don’t hesitate to explore related Excel tutorials to elevate your skills even further! Excel is a vast application, and mastering its functionalities can greatly boost your productivity.
<p class="pro-note">💡Pro Tip: Always double-check your cell ranges to avoid missing data when combining!</p>