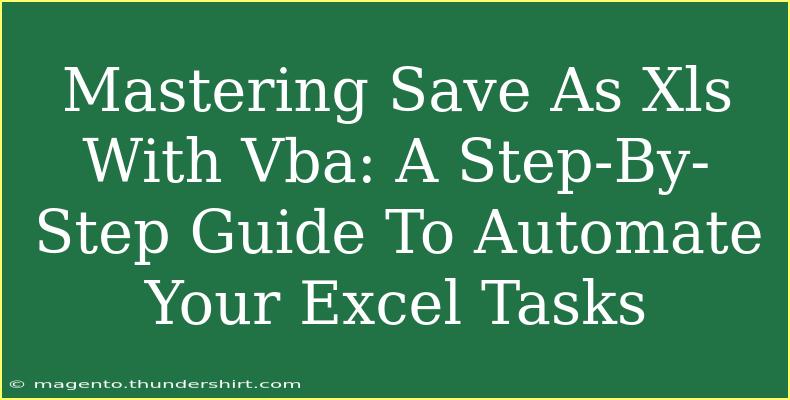When it comes to working with Excel, one of the most mundane yet crucial tasks is saving your work in different formats. Often, you'll find yourself needing to save a file as an XLS format, especially if you're dealing with legacy systems or sharing files with others. Fortunately, with Visual Basic for Applications (VBA), you can automate this process, making it simpler, faster, and less prone to errors. In this post, we will walk you through mastering the "Save As XLS" function using VBA. 📊✨
Why Use VBA for Saving Files?
Using VBA to automate saving your Excel files comes with numerous benefits:
- Efficiency: Save time by automating repetitive tasks.
- Consistency: Reduce the likelihood of human error, such as saving with the wrong file format.
- Customization: Tailor the saving process according to specific needs, such as automatic date stamps in file names.
Getting Started with VBA
Before we dive into the actual code, let's ensure you're comfortable navigating the Excel interface for VBA. Here’s how you can access it:
- Open Excel and load your desired workbook.
- Press
ALT + F11 to open the VBA editor.
- Insert a new module by clicking on
Insert > Module.
Now that you have the environment set up, let’s create a simple macro to save your workbook as an XLS file.
Step-by-Step Guide to Create Save As XLS Macro
Step 1: Write the VBA Code
In the newly created module, type the following code:
Sub SaveAsXLS()
Dim FilePath As String
Dim FileName As String
' Set the file path and file name
FilePath = "C:\Your\Directory\Path\" ' Modify this path
FileName = "YourFileName_" & Format(Now(), "yyyymmdd_hhmmss") & ".xls" ' Add a timestamp to the file name
' Save the workbook as XLS
ThisWorkbook.SaveAs FilePath & FileName, FileFormat:=56 ' 56 is the xlExcel8 format
End Sub
Step 2: Modify the Code as Necessary
- Change
C:\Your\Directory\Path\ to the folder where you want to save your file.
- Replace
YourFileName_ with the desired base name for your file.
Step 3: Run the Macro
- Go back to the Excel window.
- Press
ALT + F8, select SaveAsXLS, and hit Run.
Congratulations! You've just created a basic macro to save your workbook as an XLS file. 🎉
Additional Tips for Your Macro
- Consider adding error handling to your macro to manage situations where the directory does not exist or the file cannot be saved.
- If you want to prompt users for the save location or filename, you can add an
Application.GetSaveAsFilename dialog.
Common Mistakes to Avoid
- Incorrect File Path: Ensure the path exists before running the macro; otherwise, Excel will throw an error.
- Not Saving in the Right Format: Remember to specify the correct file format in the
SaveAs method (56 for XLS).
- Forgetting to Allow Macros: Make sure that macros are enabled in your Excel settings to run the VBA code successfully.
Troubleshooting Issues
If you encounter issues when running your macro, here are some quick tips:
- Debugging: If Excel highlights a specific line in your VBA code when you try to run it, that line might be causing the problem. Double-check that line for errors.
- Permissions: Ensure you have write permission for the directory you're attempting to save the file in.
- Path Issues: Verify that the path is formatted correctly, particularly in terms of slashes (use backslashes for Windows).
More Advanced Techniques
Once you're comfortable with the basics, consider exploring more advanced automation techniques such as:
- Saving Multiple Sheets: Modify your code to save each worksheet in your workbook as an individual XLS file.
- Emailing the File: Use Outlook VBA to automatically attach your saved file to an email.
Frequently Asked Questions
<div class="faq-section">
<div class="faq-container">
<h2>Frequently Asked Questions</h2>
<div class="faq-item">
<div class="faq-question">
<h3>Can I save my file in a different format besides XLS?</h3>
<span class="faq-toggle">+</span>
</div>
<div class="faq-answer">
<p>Yes! You can change the FileFormat parameter in the SaveAs method to save in different formats. For example, use 51 for XLSX.</p>
</div>
</div>
<div class="faq-item">
<div class="faq-question">
<h3>Is there a way to automate saving my file every few minutes?</h3>
<span class="faq-toggle">+</span>
</div>
<div class="faq-answer">
<p>Absolutely! You can use the Application.OnTime method to schedule your macro to run at specific intervals.</p>
</div>
</div>
<div class="faq-item">
<div class="faq-question">
<h3>What is the difference between .xls and .xlsx formats?</h3>
<span class="faq-toggle">+</span>
</div>
<div class="faq-answer">
<p>The .xls format is the older Excel file format, while .xlsx is the newer XML-based format that supports more features and file sizes.</p>
</div>
</div>
</div>
</div>
To wrap things up, mastering the Save As XLS functionality using VBA can significantly streamline your workflow in Excel. Not only does it save time, but it also minimizes errors associated with manual processes. The flexibility of VBA allows you to customize the saving process as per your specific needs, whether that's adding timestamps, changing file paths, or even converting to other formats. Practice using these techniques and explore related tutorials to further enhance your Excel skills. Happy automating!
<p class="pro-note">✨Pro Tip: Regularly back up your macros to prevent any loss of functionality and ensure smooth operations! ✨</p>