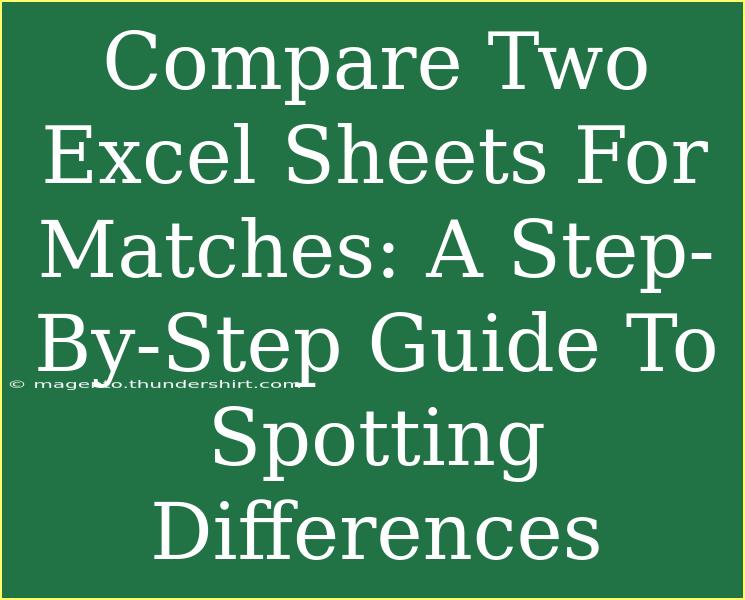When it comes to data analysis, comparing two Excel sheets can be a daunting task. However, with the right techniques, you can easily spot differences and matches between your datasets. In this guide, we’ll walk you through some helpful tips, shortcuts, and advanced techniques to compare two Excel sheets effectively. Whether you’re looking for duplicates, mismatches, or unique entries, we’ve got you covered! Let’s dive in! 🏊♂️
Why Compare Excel Sheets?
Comparing Excel sheets is crucial for various reasons, such as:
- Data accuracy: Ensure that your datasets are consistent and correct.
- Identifying duplicates: Find repeated entries that may skew your analysis.
- Reconciling data: Match records from different sources for accurate reporting.
Step-by-Step Guide to Comparing Two Excel Sheets
Follow these steps to efficiently compare two Excel sheets for matches and differences.
Step 1: Organize Your Data
Before you start comparing, make sure both sheets are properly organized. This means:
- Both sheets should have the same structure (columns should match).
- Ensure there are no empty rows or columns.
- Sort the data in each sheet to make comparison easier.
Step 2: Use Conditional Formatting
Conditional Formatting is a powerful feature in Excel that can help highlight differences and matches visually.
- Open the first Excel sheet.
- Select the range of cells you want to compare.
- Click on Home > Conditional Formatting > New Rule.
- Choose “Use a formula to determine which cells to format.”
- Enter the formula:
=ISERROR(MATCH(A1,Sheet2!A:A,0)). (Replace A1 with the first cell of your selected range, and Sheet2 with your second sheet's name.)
- Set your formatting options (e.g., fill color) and hit OK.
This will highlight cells in the first sheet that do not exist in the second sheet. 🖌️
Step 3: VLOOKUP for More Detailed Comparison
For a more detailed approach, you can use the VLOOKUP function to find matches between the two sheets.
- Create a new column in the first sheet next to your data.
- In the first cell of the new column, enter the formula:
=IF(ISNA(VLOOKUP(A1,Sheet2!A:A,1,FALSE)), "Not Found", "Match")
(Again, replace A1 and Sheet2 as needed.)
- Drag the fill handle down to apply this formula to the rest of the cells.
This will return “Match” for entries found in the second sheet and “Not Found” for those that are not. 🎉
Step 4: Pivot Table for Summary Comparisons
A Pivot Table can be useful for summarizing your findings and better visualizing matches and discrepancies.
- Select your data in the first sheet and go to Insert > Pivot Table.
- Choose to place the Pivot Table in a new worksheet.
- Drag the relevant fields into the Rows and Values areas.
- Repeat for the second sheet.
This will provide you with a quick overview of the counts of matches and differences.
Step 5: Combine Data Using Power Query
If you often need to compare sheets, consider using Power Query, which simplifies the process. Here’s how:
- Load both sheets into Power Query (Data > Get Data > From Other Sources > Blank Query).
- Use the “Merge Queries” function to join the two datasets based on your key column.
- Select how you want to join the data (e.g., inner join to find matches).
Power Query will create a new sheet showing the matches and differences. 📊
Common Mistakes to Avoid
When comparing Excel sheets, it’s easy to run into pitfalls. Here are some common mistakes to watch out for:
- Ignoring formatting differences: Formatting can affect how Excel sees the data. Ensure consistency in text case and number formats.
- Not checking for extra spaces: Extra spaces in cells can lead to false mismatches. Use the TRIM function to clean your data.
- Overlooking hidden rows or columns: Make sure all relevant data is visible and included in your comparison.
Troubleshooting Tips
If you encounter issues while comparing your sheets, try these troubleshooting tips:
- Double-check your formulas for accuracy.
- Ensure that your data ranges include all relevant entries.
- If results seem off, use the “Evaluate Formula” feature in Excel to break down complex formulas step-by-step.
<div class="faq-section">
<div class="faq-container">
<h2>Frequently Asked Questions</h2>
<div class="faq-item">
<div class="faq-question">
<h3>Can I compare more than two sheets at once?</h3>
<span class="faq-toggle">+</span>
</div>
<div class="faq-answer">
<p>Yes, you can use the same techniques to compare multiple sheets, but you'll need to modify your formulas and processes accordingly.</p>
</div>
</div>
<div class="faq-item">
<div class="faq-question">
<h3>What if my data contains errors?</h3>
<span class="faq-toggle">+</span>
</div>
<div class="faq-answer">
<p>Use Excel’s built-in error-checking tools to identify and correct errors before performing comparisons.</p>
</div>
</div>
<div class="faq-item">
<div class="faq-question">
<h3>Is there a way to automate this process?</h3>
<span class="faq-toggle">+</span>
</div>
<div class="faq-answer">
<p>Yes, you can create macros to automate your comparison process, especially if you do this frequently.</p>
</div>
</div>
</div>
</div>
Excel is an incredibly powerful tool, and with a bit of knowledge and practice, you can become proficient in comparing sheets to spot matches and differences. Start by organizing your data, using tools like Conditional Formatting and VLOOKUP, and you will find that identifying discrepancies or confirming matches becomes a lot easier.
Keep exploring Excel’s features to improve your data analysis skills. Remember, the more you practice, the better you get! 💪
<p class="pro-note">✨Pro Tip: Regularly update your skills by exploring new Excel features and shortcuts to make your workflow smoother!</p>