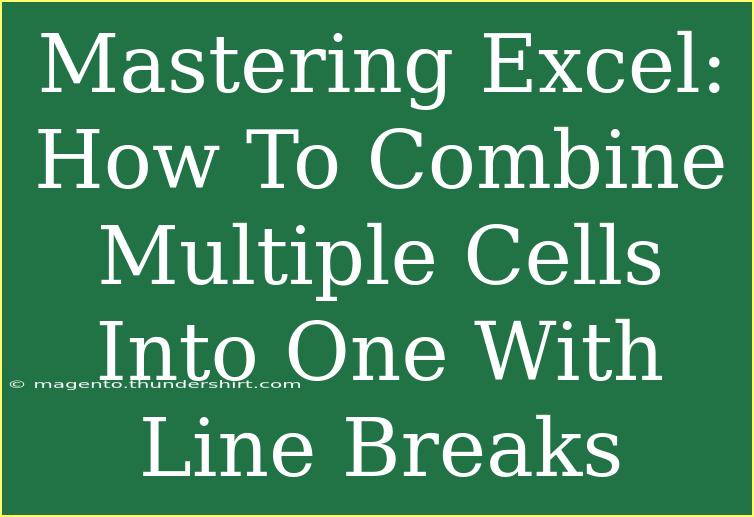When working in Excel, you often find yourself needing to combine multiple cells into one, especially when you're dealing with lists or structured data. This can be particularly useful when you want to create a consolidated view of information without cluttering your spreadsheet. If you're looking to master this skill, you're in the right place! In this guide, we will delve into how you can combine multiple cells into one with line breaks, making your data cleaner and more readable. Let's get started! 📊
Why Combine Cells?
Combining cells is essential for several reasons:
- Enhanced Readability: It presents the data in a more organized manner.
- Data Consolidation: Helps in summarizing information effectively.
- Professional Presentation: Creates visually appealing reports and sheets.
Imagine you're creating a contact list where each person has a name, phone number, and email address in separate cells. By combining these into one cell with line breaks, you can present this information neatly.
Methods to Combine Cells
There are several methods you can use to combine cells in Excel, each catering to different needs. Here are three effective techniques:
1. Using the CONCATENATE Function
The CONCATENATE function allows you to combine several text strings into one. Here’s how to use it:
-
Select the cell where you want the combined result.
-
Enter the formula:
=CONCATENATE(A1, CHAR(10), B1, CHAR(10), C1)
Here, A1, B1, and C1 are the cells you want to combine. CHAR(10) is what creates the line break.
-
Press Enter.
-
Ensure that the cell is formatted to wrap text so the line breaks appear properly. You can do this by:
- Right-clicking the cell → Format Cells → Alignment tab → Check "Wrap text".
2. Using the Ampersand (&) Operator
Another method to combine cells is by using the ampersand operator, which can be a bit simpler:
-
Select the cell for the result.
-
Enter the formula:
=A1 & CHAR(10) & B1 & CHAR(10) & C1
-
Press Enter and remember to enable wrap text in the cell.
3. TEXTJOIN Function (Excel 2016 and later)
If you have Excel 2016 or newer, the TEXTJOIN function is a powerful tool that simplifies the process:
-
Select the destination cell.
-
Enter the formula:
=TEXTJOIN(CHAR(10), TRUE, A1:C1)
In this case, CHAR(10) is used again for line breaks, and TRUE ignores any empty cells in the range.
Combining Cells in a Table
If your data is organized in a table and you wish to consolidate rows, you can follow similar steps:
- Click on the cell where you want the combined output.
- Use any of the above formulas based on your preference.
- Remember to wrap text for clear presentation.
Common Mistakes to Avoid
- Forgetting to Wrap Text: Without wrapping text, the line breaks will not be visible, and your data will appear in one long line.
- Not Using CHAR(10): Forgetting to include
CHAR(10) for line breaks will lead to concatenated strings that are hard to read.
- Ignoring Blank Cells: Make sure to handle blank cells appropriately, especially when using functions that concatenate.
Troubleshooting Common Issues
If you encounter issues, here are a few troubleshooting tips:
- Formula Errors: Ensure you’ve typed your formulas correctly. A missing comma or parenthesis can lead to an error.
- Text Not Wrapping: Check that wrap text is enabled.
- Not Seeing Line Breaks: Confirm that you're using the right character code (
CHAR(10)).
Real-Life Example
Let’s say you’re organizing data from a conference where participants have provided their names, companies, and emails. You might have the following layout:
| Name |
Company |
Email |
| John Doe |
ABC Corp |
john@abc.com |
| Jane Smith |
XYZ Ltd |
jane@xyz.com |
You want to combine this information into one cell for each participant. Using the TEXTJOIN function, your formula would look like this:
=TEXTJOIN(CHAR(10), TRUE, A2:C2)
This will produce:
John Doe
ABC Corp
john@abc.com
Making it easy to read and present! 🎉
<div class="faq-section">
<div class="faq-container">
<h2>Frequently Asked Questions</h2>
<div class="faq-item">
<div class="faq-question">
<h3>Can I combine cells from different sheets?</h3>
<span class="faq-toggle">+</span>
</div>
<div class="faq-answer">
<p>Yes! You can reference cells from different sheets in your formulas, e.g., =Sheet2!A1 & CHAR(10) & Sheet2!B1.</p>
</div>
</div>
<div class="faq-item">
<div class="faq-question">
<h3>Is there a limit to how many cells I can combine?</h3>
<span class="faq-toggle">+</span>
</div>
<div class="faq-answer">
<p>While Excel doesn’t have a specific limit for combining cells, be mindful of the maximum character limit for a single cell, which is 32,767 characters.</p>
</div>
</div>
<div class="faq-item">
<div class="faq-question">
<h3>What if my data has special characters?</h3>
<span class="faq-toggle">+</span>
</div>
<div class="faq-answer">
<p>Excel will handle most special characters, but ensure that your text is formatted correctly to avoid display issues.</p>
</div>
</div>
<div class="faq-item">
<div class="faq-question">
<h3>Can I use line breaks within formulas without CHAR(10)?</h3>
<span class="faq-toggle">+</span>
</div>
<div class="faq-answer">
<p>No, CHAR(10) is essential for creating line breaks in Excel formulas.</p>
</div>
</div>
</div>
</div>
Combining cells in Excel with line breaks can significantly improve the way you present data. Remember to experiment with different methods to find out which one works best for your situation. By mastering this skill, you're not only improving your Excel prowess but also enhancing the way you communicate your data.
Don't hesitate to dive deeper into other Excel tutorials to expand your knowledge. Happy spreadsheeting!
<p class="pro-note">📈Pro Tip: Always double-check your formulas for accuracy to avoid confusion in your data presentations!</p>