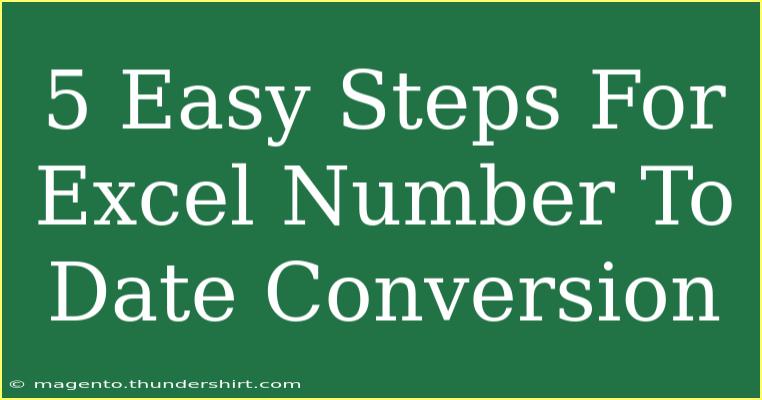Converting numbers to dates in Excel can seem tricky at first, especially if you're not well-acquainted with Excel's functionalities. Whether you are dealing with timestamps, serial dates, or simply numerical values that represent dates, there are straightforward methods to help you with this task. This post will walk you through five easy steps for number-to-date conversion, share helpful tips, and discuss common pitfalls you should watch out for. Let’s dive in! 📅
Understanding Excel Date System
Before we jump into the conversion process, let’s clarify how Excel recognizes dates. Excel uses a unique serial number system for dates. For instance, January 1, 1900, is represented as 1, while January 1, 2023, is represented as 44927. This system can sometimes confuse users, especially if you're new to working with dates in Excel.
Step 1: Identify Your Numeric Date Format
The first step is to identify how your numbers represent dates. Common formats include:
- Serial Numbers: As mentioned above, these are continuous numbers representing dates.
- Custom Numeric Formats: This includes formats such as YYYYMMDD (e.g., 20230101 for January 1, 2023).
Knowing the format will guide you in the conversion process.
Step 2: Using the DATE Function
If your number is a serial date, you can convert it using the DATE function:
- Select the Cell: Click on the cell where you want to display the date.
- Enter the Formula: Use the formula
=DATE(Year, Month, Day). For example, to convert the number 44927 to a date, use:=DATE(1900, 1, 1) + (44927 - 1)
This results in January 1, 2023.
Step 3: Format the Cell as Date
Sometimes, after entering the formula, Excel may still display it as a number. To fix this:
- Select the Cell: Where the formula was entered.
- Right-click and Select Format Cells.
- Choose Date: From the list of categories, select the date format you prefer.
- Click OK: Your cell should now display the date correctly.
Step 4: Using Text to Columns for Custom Formats
If you're dealing with a custom numeric format like YYYYMMDD:
- Select the Column: Click on the column with the date numbers.
- Go to Data Tab: On the Ribbon, choose 'Data'.
- Click on Text to Columns: Follow the wizard, and select 'Delimited'.
- Choose a Format: Under ‘Column data format’, select ‘Date’ and then choose the format that corresponds to your data (YMD).
This will break the number into its component parts and convert them into a recognizable date format.
Step 5: Use Excel Functions for Serial Numbers
For more complex conversions, especially when your numeric representation is a series of numbers, you can use DATEVALUE():
- Select the Cell: Where you want the converted date.
- Enter the Formula: For a serial number like 44927, type:
=DATEVALUE("1/1/1900") + 44927 - 1
This converts the serial number directly to a date format without needing to format the cell afterward.
Common Mistakes to Avoid
- Not Formatting Cells: Always ensure that the cells are formatted correctly as dates to see the actual date representation.
- Assuming All Numbers Are Dates: Be cautious, as not every number corresponds to a date. Verify the number format before conversion.
- Incorrect Date Function Usage: If the function isn't yielding results, check the input parameters for accuracy.
Troubleshooting Tips
If your conversion doesn’t seem to work, consider the following:
- Recheck the Formula: Ensure your formula references are correct.
- Verify the Number Format: Sometimes numbers may be stored as text, which can hinder calculations.
- Check System Date Settings: Ensure your system date settings match the format you’re trying to use.
<div class="faq-section">
<div class="faq-container">
<h2>Frequently Asked Questions</h2>
<div class="faq-item">
<div class="faq-question">
<h3>How do I convert a date back to a number?</h3>
<span class="faq-toggle">+</span>
</div>
<div class="faq-answer">
<p>You can convert a date back to a number by formatting the cell as a General number. This will show you the underlying serial number that Excel uses for that date.</p>
</div>
</div>
<div class="faq-item">
<div class="faq-question">
<h3>What if my date is displayed as ####?</h3>
<span class="faq-toggle">+</span>
</div>
<div class="faq-answer">
<p>This typically means the column is not wide enough to display the date. Simply widen the column to view the complete date.</p>
</div>
</div>
<div class="faq-item">
<div class="faq-question">
<h3>Can Excel handle leap years?</h3>
<span class="faq-toggle">+</span>
</div>
<div class="faq-answer">
<p>Yes, Excel recognizes leap years and automatically adjusts for dates in leap years accurately.</p>
</div>
</div>
</div>
</div>
Understanding how to convert numbers to dates effectively can save you time and improve your productivity when working with Excel. Remember, practice makes perfect! Don't hesitate to try out the different methods discussed above and explore additional Excel tutorials for further learning. With these techniques in your toolbox, you’re well on your way to mastering date conversions in Excel.
<p class="pro-note">📊 Pro Tip: Always back up your data before performing bulk conversions!</p>