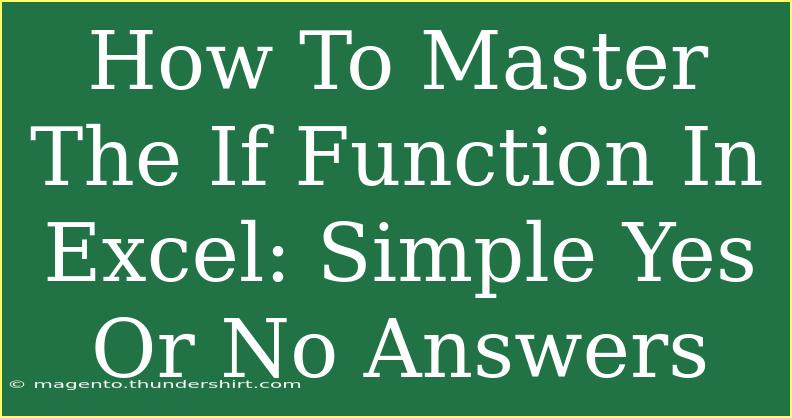Mastering the IF function in Excel is a game-changer for anyone looking to simplify decision-making in spreadsheets. Whether you're analyzing data, forecasting trends, or just need a simple yes or no answer, the IF function is your trusty sidekick. 🎉 In this guide, we will explore how to effectively use the IF function, some handy tips and techniques, common pitfalls to avoid, and troubleshoot common issues that may arise. Let's dive in!
What is the IF Function?
The IF function allows you to make logical comparisons in Excel. It tests a condition and returns one value for a TRUE result and another for a FALSE result. Here’s the syntax:
IF(logical_test, value_if_true, value_if_false)
Breaking it Down:
- logical_test: This is the condition you want to check.
- value_if_true: What Excel will return if the logical test is TRUE.
- value_if_false: What Excel will return if the logical test is FALSE.
Practical Example
Let’s say you have a list of students' scores, and you want to determine if each student passed or failed. You could use the IF function like this:
=IF(A2>=60, "Pass", "Fail")
In this example, if the score in cell A2 is 60 or above, the function returns "Pass"; otherwise, it returns "Fail."
Tips for Using the IF Function Effectively
-
Combine IF Functions: For more complex conditions, you can nest multiple IF functions. For instance, to categorize scores as "Excellent," "Good," "Pass," or "Fail":
=IF(A2>=90, "Excellent", IF(A2>=75, "Good", IF(A2>=60, "Pass", "Fail")))
-
Use Logical Operators: Enhance your logical tests with operators like >, <, =, >=, <=, and <> (not equal). This flexibility allows you to create nuanced tests.
-
Incorporate Text and Numeric Values: Your IF function can return both text (like "Pass" or "Fail") and numbers. Just be careful with quotation marks around text strings.
-
Error Handling with IFERROR: Combine your IF function with IFERROR to manage errors gracefully. For example:
=IFERROR(IF(A2>=60, "Pass", "Fail"), "Error in Score")
-
Use Conditional Formatting: You can highlight cells based on the result of the IF function, making it visually easier to interpret data.
Common Mistakes to Avoid
-
Incorrect Syntax: Ensure your commas, parentheses, and quotation marks are in the right places. A small typo can lead to errors or unexpected results.
-
Ignoring Nested Limits: When nesting IF functions, keep in mind the maximum number of nested functions allowed in Excel, which is 64. Use them wisely!
-
Data Type Mismatch: Ensure that the logical test is compatible with the data type you’re working with—numeric comparisons should be made between numbers, and text comparisons between strings.
-
Forgetting Cell References: When copying your formulas to other cells, remember to adjust your cell references if necessary, or use absolute references (like $A$2) when you want to keep a certain reference constant.
Troubleshooting Common Issues
If your IF function isn't working as expected, here are a few troubleshooting steps:
- Check Logical Tests: Make sure your logical tests are returning the expected TRUE or FALSE values.
- Review Cell Formats: Sometimes, if a cell is formatted as text, the logical test may not evaluate as expected.
- Test Individually: If you're nesting multiple IF statements, test each one independently to ensure they work correctly before combining them.
FAQs
<div class="faq-section">
<div class="faq-container">
<h2>Frequently Asked Questions</h2>
<div class="faq-item">
<div class="faq-question">
<h3>Can I use the IF function with other functions?</h3>
<span class="faq-toggle">+</span>
</div>
<div class="faq-answer">
<p>Yes! The IF function can be combined with other functions like SUM, COUNT, and AVERAGE to create powerful formulas.</p>
</div>
</div>
<div class="faq-item">
<div class="faq-question">
<h3>What is the maximum number of nested IF functions I can use?</h3>
<span class="faq-toggle">+</span>
</div>
<div class="faq-answer">
<p>You can nest up to 64 IF functions in Excel.</p>
</div>
</div>
<div class="faq-item">
<div class="faq-question">
<h3>Why is my IF function returning #VALUE?</h3>
<span class="faq-toggle">+</span>
</div>
<div class="faq-answer">
<p>This error often occurs due to a data type mismatch. Check that your logical test and values are compatible.</p>
</div>
</div>
</div>
</div>
Conclusion
In conclusion, mastering the IF function in Excel opens up a world of possibilities for making data-driven decisions. By understanding its syntax, practicing with practical examples, and avoiding common mistakes, you'll soon be creating powerful spreadsheets that provide clear answers to your queries.
So, take some time to practice using the IF function and explore its capabilities further! There's a wealth of tutorials available to enhance your Excel skills—start experimenting today and watch your proficiency soar.
<p class="pro-note">🌟Pro Tip: Try combining the IF function with other logical functions like AND and OR for even more dynamic formulas!</p>