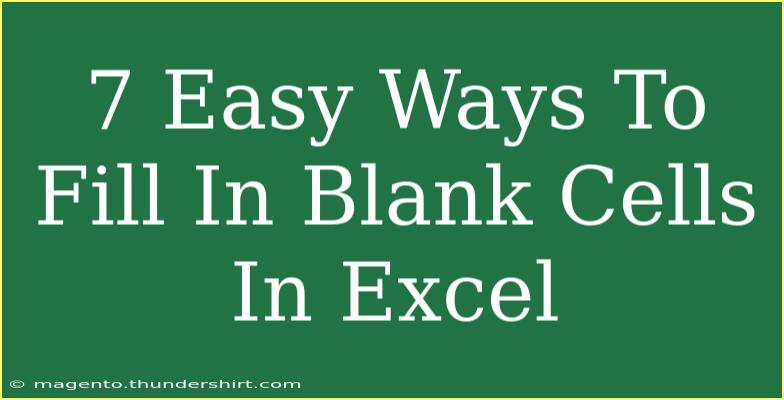If you've ever worked with Excel, you know how frustrating it can be to encounter blank cells in your spreadsheets. Whether you're analyzing data, creating reports, or developing complex models, these empty cells can throw off your calculations and make your data look unprofessional. Luckily, there are plenty of ways to fill in these gaps easily! Below, we’ll explore seven simple methods to address blank cells in Excel, along with helpful tips, common mistakes to avoid, and answers to frequently asked questions. 📝
1. Use the Fill Handle
The Fill Handle is one of Excel's most handy tools. It allows you to quickly fill in a series or repeat values in adjacent cells.
How to Use It:
- Select the cell that has the value you want to fill.
- Hover over the bottom-right corner of the selected cell until you see a small black cross.
- Click and drag the Fill Handle over the blank cells you want to fill.
- Release the mouse button, and watch Excel fill in those blanks!
2. Find and Replace
If you want to replace blank cells with a specific value (like "N/A" or "0"), the Find and Replace feature can be a lifesaver.
Steps:
- Press
Ctrl + H to open the Find and Replace dialog.
- In the "Find what" box, leave it blank.
- In the "Replace with" box, enter the value you want to use.
- Click "Replace All" to fill all blank cells in the selected range.
3. Use Formulas
Formulas can also help you fill in blank cells based on certain criteria.
Example:
If you want to replace blank cells in column A with the average of the surrounding cells:
- In the first blank cell (B1), you could use:
=IF(A1="", AVERAGE(A2:A10), A1)
- Then drag this formula down through the blank cells.
4. Go To Special
Another efficient way to fill blank cells is to use the "Go To Special" feature, which allows you to select all blank cells at once.
Steps:
- Select the range of cells where you want to find blank cells.
- Press
Ctrl + G or F5, and click on "Special."
- Choose "Blanks" and hit "OK."
- Type your desired value and press
Ctrl + Enter to fill all selected blank cells at once.
5. Use the IF Function
If you want to conditionally fill blank cells based on other cell values, the IF function is a fantastic choice.
Example:
You can enter the following formula in the first cell of a new column:
=IF(A1="", "FILL IN", A1)
This replaces any blank cells with "FILL IN" while retaining existing data.
6. Power Query
Power Query is an advanced tool that can help you manage blank cells, particularly useful for larger datasets.
How to Use It:
- Load your data into Power Query.
- Select the column with blanks.
- Use the “Replace Values” option to set how you want to fill in those blanks.
7. Data Validation
If you want to ensure that certain cells are never left blank in the first place, using Data Validation can help.
Steps:
- Select the cells you want to validate.
- Go to the "Data" tab and select "Data Validation."
- Set the validation criteria to "Text length" and specify a minimum of 1 character.
Common Mistakes to Avoid
- Skipping Backups: Always back up your spreadsheet before making bulk changes to avoid unintentional data loss.
- Ignoring Formulas: If you overwrite a cell with a value instead of a formula, you may lose the ability to revert to calculations.
- Overusing Fill Handle: Filling cells with irrelevant data can lead to confusion. Ensure the filled values are applicable to your dataset.
Troubleshooting Issues
- If a formula isn’t working as expected, double-check the cell references to ensure they are accurate.
- If the Fill Handle doesn’t produce the expected results, make sure the cells you are dragging from have values that can be repeated.
<div class="faq-section">
<div class="faq-container">
<h2>Frequently Asked Questions</h2>
<div class="faq-item">
<div class="faq-question">
<h3>How do I fill blank cells with a specific text in Excel?</h3>
<span class="faq-toggle">+</span>
</div>
<div class="faq-answer">
<p>You can use the Find and Replace feature. Press Ctrl + H, leave the "Find what" box blank, and type your text in the "Replace with" box. Click "Replace All."</p>
</div>
</div>
<div class="faq-item">
<div class="faq-question">
<h3>Can I fill blank cells with a formula?</h3>
<span class="faq-toggle">+</span>
</div>
<div class="faq-answer">
<p>Yes, use an IF formula to replace blanks. For example, =IF(A1="", "New Value", A1) will fill in "New Value" for blank cells in A1.</p>
</div>
</div>
<div class="faq-item">
<div class="faq-question">
<h3>What if I accidentally filled all cells with the same value?</h3>
<span class="faq-toggle">+</span>
</div>
<div class="faq-answer">
<p>You can undo the action by pressing Ctrl + Z or restore from a backup if available.</p>
</div>
</div>
<div class="faq-item">
<div class="faq-question">
<h3>Is there a way to avoid blank cells in the future?</h3>
<span class="faq-toggle">+</span>
</div>
<div class="faq-answer">
<p>Using data validation can help prevent blank cells by enforcing rules that require input before proceeding.</p>
</div>
</div>
<div class="faq-item">
<div class="faq-question">
<h3>Can I fill blank cells in a table?</h3>
<span class="faq-toggle">+</span>
</div>
<div class="faq-answer">
<p>Yes, all the methods mentioned above can be applied to tables in Excel.</p>
</div>
</div>
</div>
</div>
In summary, handling blank cells in Excel doesn’t have to be a headache! From using simple shortcuts like the Fill Handle to more advanced techniques such as Power Query, there are multiple approaches at your disposal. Choose the method that best fits your needs, and don’t hesitate to practice these techniques to see what works best for you.
Remember to keep exploring and learning about Excel; there’s always more to discover!
<p class="pro-note">✏️ Pro Tip: Don't forget to explore Excel’s Help section for more tips and tricks as you fill in your blank cells! </p>