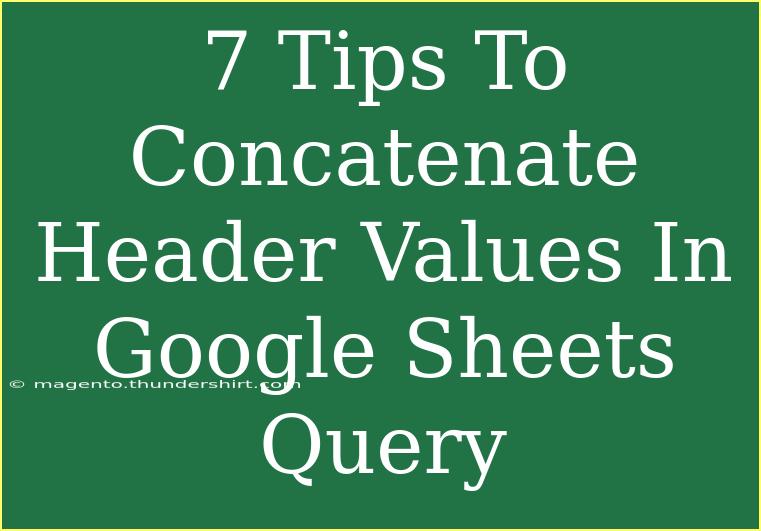If you're working with Google Sheets, you're likely aware of how powerful and flexible this tool can be when it comes to data manipulation. One of the often underutilized features is the ability to concatenate header values using a query. This can come in handy for organizing your data, summarizing information, or making your spreadsheets more readable. Let’s dive into some helpful tips, shortcuts, and advanced techniques for effectively concatenating header values in your Google Sheets queries. 🚀
Understanding Concatenation in Google Sheets
Concatenation is simply the act of joining two or more text strings together. In Google Sheets, this process can be done easily using the & operator or the CONCATENATE function. However, when you want to do this within a query, it requires a different approach.
The Basics of Google Sheets Query
The QUERY function in Google Sheets allows you to retrieve specific data from a set of cells based on certain criteria. It uses a SQL-like syntax that can be intimidating at first. Here’s a basic structure of the QUERY function:
=QUERY(data, query, [headers])
- data: The range of cells you want to query.
- query: The actual SQL-like command.
- headers: (Optional) The number of header rows in your data range.
7 Tips to Effectively Concatenate Header Values
Here are some valuable tips to help you concatenate header values in Google Sheets queries:
1. Use ARRAYFORMULA for Dynamic Headers
The ARRAYFORMULA function lets you process multiple values at once. You can use it to generate concatenated headers dynamically. For instance:
=ARRAYFORMULA(A1:C1 & " - " & D1:D1)
This formula will concatenate headers in cells A1 to C1 with corresponding values in D1, resulting in a combined string of the two.
2. Combine with JOIN for Clean Outputs
If you want a cleaner output without excessive symbols, you can use the JOIN function. Here’s an example:
=JOIN(", ", A1:C1)
This will concatenate the headers in cells A1 to C1 separated by a comma. It's straightforward and easy to read! 😊
3. Utilize the QUERY Function’s Grouping Capability
When working with large datasets, grouping can help simplify your headers. Use GROUP BY to concatenate while summarizing data:
=QUERY(data, "SELECT A, JOIN(B, C) GROUP BY A", 1)
In this case, JOIN can summarize columns B and C based on unique values in column A.
4. Format Your Output with TEXTJOIN
If you want to control how empty cells are handled, consider using TEXTJOIN. This function allows you to ignore empty cells as you concatenate:
=TEXTJOIN(", ", TRUE, A1:C1)
The second argument set to TRUE means that any empty cells will be ignored, keeping your output neat.
5. Leverage Named Ranges
To make your formulas cleaner and easier to manage, use named ranges for your data. This way, you can write clearer formulas:
=QUERY(NamedRange, "SELECT * WHERE condition", 1)
Using named ranges helps you remember what each range represents without dealing with complicated cell references.
6. Avoid Common Mistakes with Headers
One common mistake when concatenating header values is not accounting for the case sensitivity in headers. Ensure that your references are consistent with how your headers are formatted in your data range. Also, remember to double-check that your query syntax is correct. A slight mistake in SQL-like syntax can lead to errors. 😅
7. Troubleshooting Errors in Your Queries
If you encounter an error when using the QUERY function, make sure to check:
- The range you've specified is correct.
- The query syntax matches SQL standards used in Google Sheets.
- Any functions you’re combining with the query are also structured correctly.
Referencing this troubleshooting guide can save you a lot of time as you create your queries!
<table>
<tr>
<th>Error Type</th>
<th>Potential Cause</th>
<th>Solution</th>
</tr>
<tr>
<td>Invalid Query</td>
<td>SQL syntax error</td>
<td>Check your query format and keywords.</td>
</tr>
<tr>
<td>Data Range Error</td>
<td>Incorrect cell range</td>
<td>Ensure the data range is correctly referenced.</td>
</tr>
<tr>
<td>Formula Output Error</td>
<td>Empty result set</td>
<td>Verify the condition specified in the query.</td>
</tr>
</table>
<div class="faq-section">
<div class="faq-container">
<h2>Frequently Asked Questions</h2>
<div class="faq-item">
<div class="faq-question">
<h3>How can I concatenate header values without spaces?</h3>
<span class="faq-toggle">+</span>
</div>
<div class="faq-answer">
<p>You can use the JOIN function and specify an empty string as the delimiter: =JOIN("", A1:C1).</p>
</div>
</div>
<div class="faq-item">
<div class="faq-question">
<h3>Can I concatenate headers from different sheets?</h3>
<span class="faq-toggle">+</span>
</div>
<div class="faq-answer">
<p>Yes, you can reference another sheet by including its name: =JOIN(", ", Sheet2!A1:C1).</p>
</div>
</div>
<div class="faq-item">
<div class="faq-question">
<h3>What if my headers change frequently?</h3>
<span class="faq-toggle">+</span>
</div>
<div class="faq-answer">
<p>Using named ranges can help keep your formulas up-to-date with changing headers.</p>
</div>
</div>
<div class="faq-item">
<div class="faq-question">
<h3>Is there a limit to the number of headers I can concatenate?</h3>
<span class="faq-toggle">+</span>
</div>
<div class="faq-answer">
<p>Google Sheets does not have a strict limit on string length but keep performance in mind with excessive data.</p>
</div>
</div>
</div>
</div>
Concatenating header values in Google Sheets can streamline your data management and make your sheets more user-friendly. Experiment with the techniques mentioned above to find which ones fit your specific needs. Remember, practice makes perfect! Explore further tutorials to enhance your Google Sheets skills and tackle more complex data manipulation tasks.
<p class="pro-note">💡Pro Tip: Always double-check your formula syntax and data ranges to avoid common errors!</p>