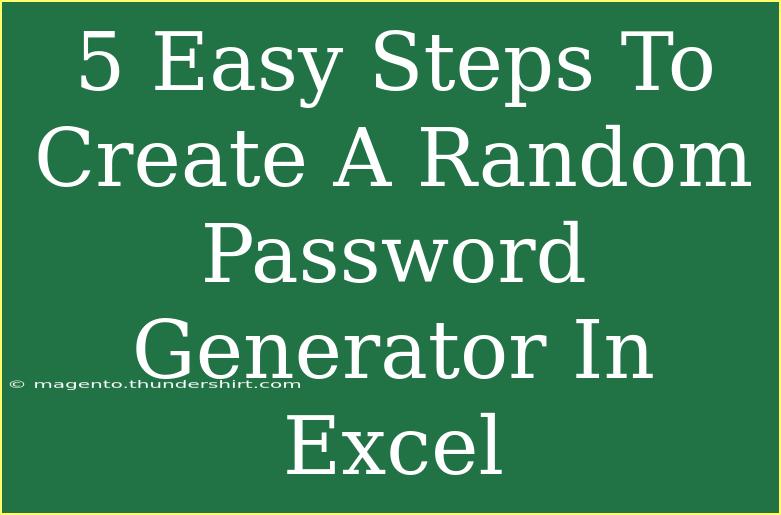Creating a random password generator in Excel can be a game-changer for those who need to manage multiple passwords securely. With the rising concerns about online security, having strong, unique passwords for different accounts is crucial. Luckily, Excel can help you create a simple yet effective password generator in just a few easy steps. Let’s delve into how you can accomplish this, along with some tips to troubleshoot common issues. 🛡️🔑
Step 1: Set Up Your Spreadsheet
To begin, you need to create a new Excel spreadsheet. Here’s what to do:
- Open Excel and create a new workbook.
- Label your columns for organization. For example, use Column A for "Password Length," Column B for "Generated Password," and Column C for "Character Set."
- You can set the first row as your header row by typing the labels in cells A1, B1, and C1.
Here’s what your spreadsheet should look like:
| A |
B |
C |
| Password Length |
Generated Password |
Character Set |
|
|
|
Step 2: Define Character Sets
Next, you will define what characters you want to use in your password generator. This can include uppercase letters, lowercase letters, numbers, and symbols.
- In cell C2, enter the character set you want to use. For instance, if you want to include uppercase letters, lowercase letters, numbers, and special characters, enter:
ABCDEFGHIJKLMNOPQRSTUVWXYZabcdefghijklmnopqrstuvwxyz0123456789!@#$%^&*()
- Feel free to customize this character set based on your security needs.
Step 3: Create the Random Password Formula
Now, it’s time to write the formula that will generate a random password based on the character set you defined.
- In cell A2, you can specify the desired password length by entering a number (e.g., 12).
- In cell B2, input the following formula:
=TEXTJOIN("", TRUE, MID($C$2, RANDBETWEEN(1, LEN($C$2)), 1))
-
This formula uses Excel’s RANDBETWEEN function to randomly select characters from the set in C2, and the TEXTJOIN function to concatenate them into one password.
-
To generate a password of the length specified in A2, modify the formula in B2 as follows:
=TEXTJOIN("", TRUE, MID($C$2, RANDBETWEEN(1, LEN($C$2)), 1), SEQUENCE(A2, 1))
Now, every time you recalculate the worksheet (by pressing F9), a new password will be generated! 🎉
Step 4: Create More Passwords
If you want to generate multiple passwords without changing your character set or length, you can simply drag down the formula in cell B2 to other cells in column B. This action will create a list of passwords.
- Click on the bottom right corner of cell B2 (it will look like a small square).
- Drag it down for as many rows as you want passwords generated.
Step 5: Make It User-Friendly
To make your password generator even more user-friendly, consider implementing data validation.
- Select cell A2 and go to the "Data" tab.
- Click on "Data Validation."
- Choose "Whole Number" and set a minimum of 1 and a maximum that fits your needs (e.g., 20).
- This step will ensure users input only valid lengths for the password generation.
Important Notes
<p class="pro-note">To ensure that your password generator works seamlessly, avoid editing the character set directly while the formula is active; it may cause errors.</p>
Common Mistakes to Avoid
- Using Too Few Characters: Ensure that your character set has enough variety for strong passwords. A simple set may be easily cracked.
- Not Protecting Your Spreadsheet: If others can access your spreadsheet, they might be able to see your generated passwords. Always take measures to secure your file.
- Neglecting to Save the Workbook: Save your work frequently, especially after creating formulas or setting up data validations, to avoid losing any data.
Troubleshooting Issues
If you encounter any issues while using your password generator, here are some troubleshooting tips:
- Formula Errors: Ensure you have entered the formulas correctly and that cell references are accurate.
- Randomness Not Changing: If the password isn’t changing, press F9 to recalculate the workbook.
- Password Not Generated: Double-check that you have specified the password length in cell A2 and that your character set in C2 is valid.
<div class="faq-section">
<div class="faq-container">
<h2>Frequently Asked Questions</h2>
<div class="faq-item">
<div class="faq-question">
<h3>Can I use different character sets for different passwords?</h3>
<span class="faq-toggle">+</span>
</div>
<div class="faq-answer">
<p>Yes, you can create different character sets in different cells and modify the formula to reference those character sets as needed.</p>
</div>
</div>
<div class="faq-item">
<div class="faq-question">
<h3>Will the passwords be unique every time I generate them?</h3>
<span class="faq-toggle">+</span>
</div>
<div class="faq-answer">
<p>While the passwords generated are random, there's a chance of duplicates if you generate multiple passwords of the same length. Consider increasing the length or character variety to minimize this risk.</p>
</div>
</div>
<div class="faq-item">
<div class="faq-question">
<h3>How do I copy the generated password?</h3>
<span class="faq-toggle">+</span>
</div>
<div class="faq-answer">
<p>Click on the cell with the generated password, press Ctrl+C to copy, and then paste it (Ctrl+V) wherever you need.</p>
</div>
</div>
</div>
</div>
By creating a random password generator in Excel, you not only enhance your online security but also streamline the process of managing multiple passwords. Practicing the steps outlined above will help reinforce your skills, and experimenting with different character sets and lengths can yield varied results that fit your unique needs.
<p class="pro-note">🔑 Pro Tip: Always choose a longer password with a mix of characters for maximum security!</p>