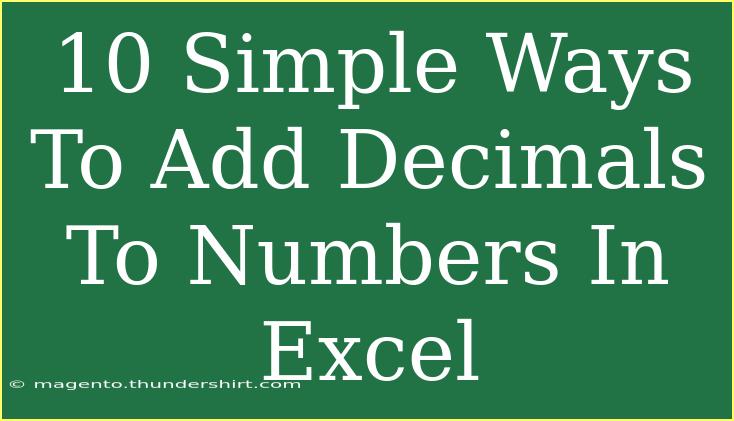Adding decimals to numbers in Excel can seem tricky, especially for beginners. However, with a few simple tricks and techniques, you can quickly and effectively format your numbers to include decimal points. Let's dive into ten easy methods to do just that! 🧮
Understanding Decimals in Excel
Before we explore the different techniques to add decimals, it's important to understand how Excel treats decimal numbers. Decimals in Excel are represented by a dot (.) and can range from whole numbers to fractions of a number. Excel allows you to adjust the decimal places displayed for any number, which can greatly enhance readability and data analysis.
1. Adjusting Decimal Places via the Ribbon
One of the simplest ways to add decimal places in Excel is through the Ribbon:
- Select the cells that you want to format.
- Go to the Home tab.
- In the Number group, you’ll see two icons that look like arrows. Click the Increase Decimal button (it looks like an arrow pointing to the right with a decimal point).
Pro Tip: Click multiple times to increase decimal points as needed!
2. Formatting Cells
If you want more control over the number of decimal places, you can format the cells:
- Select the range of cells.
- Right-click and choose Format Cells.
- Click on the Number tab.
- Select Number and set the desired number of decimal places.
This method is perfect for when you want to ensure consistency across your data.
3. Using the Format Painter
If you have formatted one cell with the desired decimal places, you can quickly copy that format to other cells:
- Click the cell with the desired formatting.
- Click on the Format Painter (it looks like a paintbrush on the Ribbon).
- Drag over the cells you want to format.
This method saves time and ensures uniformity in formatting. 🎨
4. Using Formulas to Add Decimals
Sometimes you may want to perform calculations that result in decimals. You can achieve this by dividing:
- Example: If you want to divide 10 by 3, you would enter
=10/3 in a cell, which would return approximately 3.33 by default.
You can also use the ROUND function to control the number of decimal places:
- Syntax:
=ROUND(number, num_digits)
5. Custom Formatting
For a more personalized approach, you can use custom formatting:
- Select the cells you want to format.
- Right-click and select Format Cells.
- Choose the Custom category and enter your desired format, such as
0.00 for two decimal places.
6. Adding Decimal Points with Text
If your data includes numbers as text and you want to convert them to decimal numbers, you can:
- Use the
VALUE function to convert text to numbers.
- Example:
=VALUE(A1) where A1 contains the text number.
7. Using Power Query
For more advanced data manipulation, Power Query can be utilized to format your data, including adding decimal points:
- Load your data into Power Query.
- Select the column you wish to format.
- Right-click and choose Change Type > Decimal Number.
8. Utilizing Excel’s AutoSum
If you are summing numbers that need decimal formatting:
- Highlight the cells containing numbers.
- Click on the AutoSum button on the Ribbon.
- Excel will calculate the sum and you can format the result by adjusting decimal places as discussed above.
9. Quick Formatting Using Keyboard Shortcuts
You can speed up your formatting with keyboard shortcuts:
- Increase Decimal:
Alt + H + 0 (while selecting the cells).
- Decrease Decimal:
Alt + H + 9 (while selecting the cells).
10. Copying Decimal Formatting from One Cell to Another
If you want to copy the decimal formatting from one cell to another without using the Format Painter:
- Select the cell with the desired formatting.
- Press
Ctrl + C to copy.
- Select the target cell(s), right-click, and choose Paste Special.
- Choose Formats and hit OK.
Common Mistakes to Avoid
While adding decimals, beginners often make a few common mistakes:
- Not selecting the correct cells before formatting: Ensure you highlight the intended cells.
- Formatting numbers as text: Check if the cell format is set to ‘Text,’ as this can prevent Excel from treating them as numbers.
- Ignoring cell formatting: Using custom formats can sometimes lead to confusion if not correctly applied.
Troubleshooting Issues
If you find your decimal points aren't displaying as expected, consider these troubleshooting tips:
- Ensure the cell format is set to a number type, not text.
- Check if any cells have conditional formatting that might override standard formatting.
- Recalculate or refresh your data if the changes aren’t reflecting.
<div class="faq-section">
<div class="faq-container">
<h2>Frequently Asked Questions</h2>
<div class="faq-item">
<div class="faq-question">
<h3>How do I format multiple cells at once?</h3>
<span class="faq-toggle">+</span>
</div>
<div class="faq-answer">
<p>Select all the cells you want to format, right-click, and choose "Format Cells," then adjust the decimal settings under the Number tab.</p>
</div>
</div>
<div class="faq-item">
<div class="faq-question">
<h3>What if my decimal places keep reverting?</h3>
<span class="faq-toggle">+</span>
</div>
<div class="faq-answer">
<p>Check if your data source or formula is causing the formatting to revert. Ensure your cells are formatted correctly.</p>
</div>
</div>
<div class="faq-item">
<div class="faq-question">
<h3>Can I set a default number of decimal places in Excel?</h3>
<span class="faq-toggle">+</span>
</div>
<div class="faq-answer">
<p>Excel doesn't allow you to set a default decimal place, but you can create a template with your preferred settings.</p>
</div>
</div>
</div>
</div>
Adding decimals to numbers in Excel doesn't have to be a daunting task. With these ten simple methods, you can easily format your data to meet your needs. Whether you opt for quick formatting using the Ribbon or dive into the depths of Power Query, there's a solution for every scenario.
Practicing these techniques will undoubtedly enhance your Excel skills. So don't hesitate to explore and experiment with these tips, and consider checking out other related tutorials on this blog for even more Excel tricks!
<p class="pro-note">📊Pro Tip: Regularly explore Excel's features, as you might discover new ways to enhance your productivity!</p>