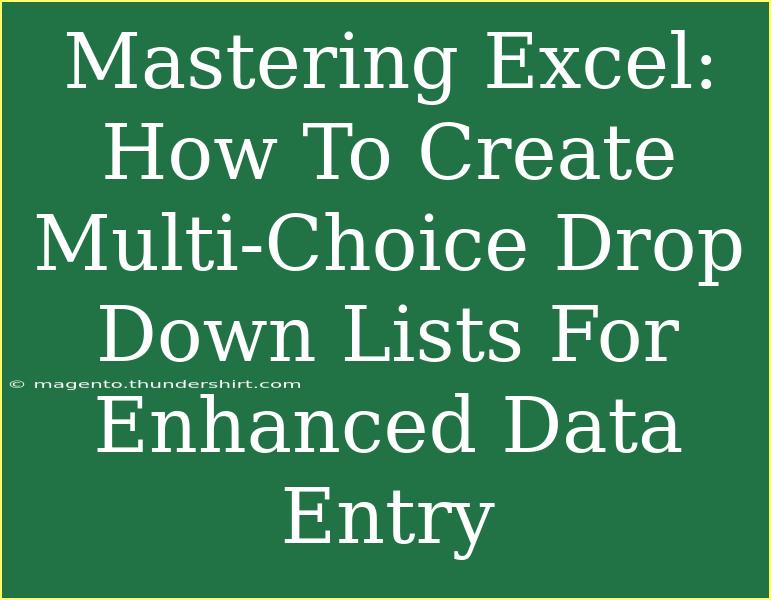Creating multi-choice drop-down lists in Excel can significantly enhance your data entry processes, ensuring accuracy and efficiency in managing information. This feature allows users to choose from predefined options rather than typing values manually, which can help reduce errors and maintain consistency across your datasets. In this blog post, we'll explore how to create these drop-down lists, share tips and tricks for making the most out of this Excel feature, and discuss common pitfalls to avoid along the way. 📝
Understanding Drop-Down Lists in Excel
Drop-down lists are a powerful feature in Excel that can streamline data entry. By limiting the options to a specified list, you make it easier for users to select the right input, which is particularly useful in forms, reports, and databases. Let's dive into how to create a multi-choice drop-down list effectively!
Step-by-Step Guide to Creating a Drop-Down List
Step 1: Prepare Your Data Source
Before you create your drop-down list, you'll need to set up a data source. This source can be in the same spreadsheet or a different one. Here’s how to do it:
- Open Excel and select the worksheet where you want to create the drop-down list.
- Choose a column (e.g., A1:A5) for the list items, and input your choices there, like:
- Option 1
- Option 2
- Option 3
- Option 4
- Option 5
Step 2: Define the Drop-Down List
Now that you have your list ready, it's time to create the drop-down:
- Select the cell (or cells) where you want the drop-down list to appear.
- Go to the Data tab on the ribbon.
- Click on Data Validation in the Data Tools group.
- In the Data Validation window, under the Settings tab, choose List from the Allow drop-down menu.
- In the Source field, you can type your options directly (comma-separated) or select the range where your options are listed (e.g.,
=A1:A5).
- Click OK.
Step 3: Testing Your Drop-Down List
Once your drop-down list is created, it’s essential to test it to ensure it works as intended.
- Click on the cell with the drop-down list.
- You should see a downward arrow; click it to display the options you created.
- Select an option to check if it populates correctly.
Step 4: Enabling Multi-Choice Selection
Standard Excel drop-down lists allow single selection only. To allow multi-choice selections, you can use a VBA (Visual Basic for Applications) macro:
- Press
ALT + F11 to open the VBA editor.
- Click on Insert > Module and paste the following code:
Private Sub Worksheet_Change(ByVal Target As Range)
Dim OldValue As String
Dim NewValue As String
If Target.Column = 1 Then ' Change to your drop-down column number
If Target.Value <> "" Then
Application.EnableEvents = False
OldValue = Target.Value
NewValue = Target.Value
If OldValue <> "" Then
NewValue = OldValue & ", " & NewValue
End If
Target.Value = NewValue
Application.EnableEvents = True
End If
End If
End Sub
- Close the VBA editor and return to your worksheet.
Notes on Using VBA
<p class="pro-note">Remember to save your workbook as a macro-enabled file (.xlsm) to retain the VBA code!</p>
Common Mistakes to Avoid
When working with drop-down lists in Excel, some common errors can hinder effectiveness. Here are a few tips to avoid pitfalls:
- Not updating the source list: If you change the options in your source list, remember to update the drop-down list accordingly.
- Too many options: Keep your options limited. A lengthy drop-down can confuse users.
- Not using named ranges: For more complex workbooks, consider using named ranges for your drop-down list sources.
- Ignoring formatting: Ensure that the cells with drop-down lists are formatted properly to enhance readability.
Troubleshooting Issues
If you encounter any issues while working with drop-down lists, consider these solutions:
- Drop-down list not appearing: Ensure that you have the correct range specified in the data validation settings.
- VBA code not working: Make sure macros are enabled in your Excel settings.
- Multiple selections not populating correctly: Double-check your VBA code for errors and ensure it’s placed in the correct worksheet module.
Frequently Asked Questions
<div class="faq-section">
<div class="faq-container">
<h2>Frequently Asked Questions</h2>
<div class="faq-item">
<div class="faq-question">
<h3>Can I create a drop-down list from another sheet?</h3>
<span class="faq-toggle">+</span>
</div>
<div class="faq-answer">
<p>Yes! You can create a drop-down list using values from another sheet by selecting that range as your source in the Data Validation settings.</p>
</div>
</div>
<div class="faq-item">
<div class="faq-question">
<h3>How do I delete a drop-down list?</h3>
<span class="faq-toggle">+</span>
</div>
<div class="faq-answer">
<p>To delete a drop-down list, select the cell, go to Data Validation settings, and click on the 'Clear All' button.</p>
</div>
</div>
<div class="faq-item">
<div class="faq-question">
<h3>Can I format the items in my drop-down list?</h3>
<span class="faq-toggle">+</span>
</div>
<div class="faq-answer">
<p>Unfortunately, the formatting options are limited in drop-down lists. They will display as plain text.</p>
</div>
</div>
</div>
</div>
Creating multi-choice drop-down lists in Excel not only helps maintain accuracy but also enhances the user experience when filling out forms. Remember to prepare your data, define your drop-down, and leverage VBA for multi-selections to truly master this feature.
In summary, we've covered how to set up a drop-down list, add a multi-choice selection capability through VBA, and navigated through common mistakes and troubleshooting methods. If you're new to using Excel, don't worry! With practice and exploration of tutorials, you'll become proficient in creating versatile drop-down lists that can dramatically improve your data entry experience.
<p class="pro-note">✍️Pro Tip: Don't hesitate to experiment with different types of drop-down lists to find the best fit for your data entry needs!</p>