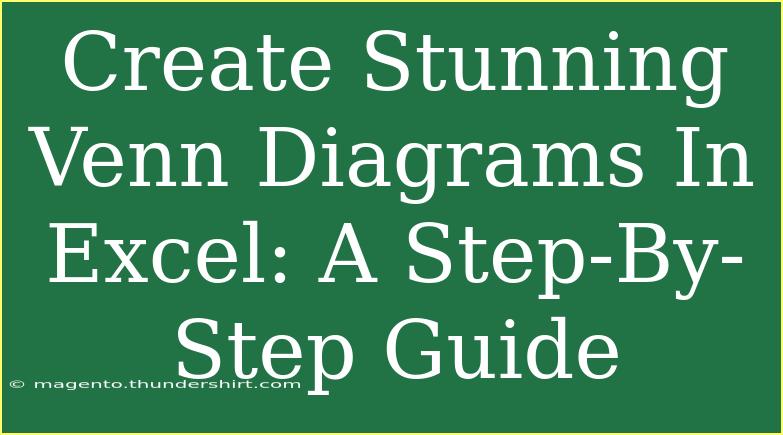Creating stunning Venn diagrams in Excel is a fantastic way to visualize overlapping information and relationships among different sets. While Excel is primarily known for its data organization and calculation capabilities, it also has tools that make it possible to create visually appealing Venn diagrams. In this guide, we’ll dive into step-by-step instructions, share helpful tips, and discuss common mistakes to avoid. Whether you're a beginner or looking to refine your diagram-making skills, this guide is designed to enhance your Excel experience! Let's get started! 🌟
Why Use Venn Diagrams in Excel?
Venn diagrams can effectively illustrate the relationships between different groups. They are particularly useful in fields like education, business, and research, where comparing data sets is essential. By using Excel to create Venn diagrams, you can:
- Visualize Relationships: Show how different data sets overlap.
- Enhance Presentations: Make your reports and presentations more engaging.
- Simplify Complex Data: Turn complicated information into easy-to-understand visuals.
Step-by-Step Guide to Creating Venn Diagrams in Excel
Creating a Venn diagram in Excel is easier than you might think! Follow these steps to create stunning visuals that help communicate your data effectively.
Step 1: Open Excel and Prepare Your Data
First things first, open Microsoft Excel and prepare your data. Identify the groups you want to compare and gather the necessary data points.
Step 2: Insert a Blank Chart
- Go to the Insert tab in the Ribbon.
- Click on SmartArt in the Illustrations group.
- Select Relationship from the left sidebar.
- Choose Basic Venn and click OK.
Step 3: Enter Your Data
Once you have inserted the Venn diagram, you'll see placeholder circles. Click on the circles, and replace the text with your data. For example:
- Circle A: Data Set 1
- Circle B: Data Set 2
- Circle C (if applicable): Data Set 3
Step 4: Customize the Diagram
You can customize your diagram by changing colors, fonts, and styles:
- Click on a circle to select it.
- Go to the Format tab in the Ribbon.
- Use the Shape Fill, Shape Outline, and Shape Effects options to modify your circles.
- You can also adjust the transparency of each circle to emphasize overlaps. Right-click the circle, select Format Shape, and adjust the transparency slider.
Step 5: Add Text Labels
To add text labels for the overlaps, create text boxes:
- Go to the Insert tab.
- Click on Text Box.
- Click and drag to create a text box in the overlapping area of the circles.
- Type in the relevant data points or descriptions.
Step 6: Final Adjustments
Make any final adjustments to the layout:
- Ensure your text is clear and readable.
- Align the circles and text boxes.
- Adjust the size of the circles as needed to reflect the relative sizes of the data sets.
Common Mistakes to Avoid
When creating Venn diagrams in Excel, it’s easy to make some common mistakes. Here are a few to watch out for:
- Overcrowding the Diagram: Keep it simple and avoid putting too much information in one diagram.
- Using Similar Colors: Ensure the colors you choose for each circle are distinct to avoid confusion.
- Inconsistent Sizes: Make sure that the sizes of the circles accurately reflect the data they represent.
Troubleshooting Tips
If your Venn diagram doesn’t look right, here are some tips:
- Check for Overlapping: Ensure your circles are overlapping correctly; you can resize and reposition them as necessary.
- Adjust Transparency: If your overlaps are hard to see, try increasing the transparency of the circles.
- Text Not Visible?: Ensure the font size is appropriate and that the text is not being overlapped by other circles.
<table>
<tr>
<th>Circle</th>
<th>Data Set</th>
<th>Common Errors</th>
</tr>
<tr>
<td>Circle A</td>
<td>Data Set 1</td>
<td>Overcrowding with too many data points</td>
</tr>
<tr>
<td>Circle B</td>
<td>Data Set 2</td>
<td>Using similar colors</td>
</tr>
<tr>
<td>Circle C</td>
<td>Data Set 3</td>
<td>Inconsistent sizing</td>
</tr>
</table>
<div class="faq-section">
<div class="faq-container">
<h2>Frequently Asked Questions</h2>
<div class="faq-item">
<div class="faq-question">
<h3>Can I create a Venn diagram with more than three circles?</h3>
<span class="faq-toggle">+</span>
</div>
<div class="faq-answer">
<p>Yes, you can create a Venn diagram with more than three circles, but it may become cluttered. It's advisable to keep it simple for clarity.</p>
</div>
</div>
<div class="faq-item">
<div class="faq-question">
<h3>Are there templates available for Venn diagrams in Excel?</h3>
<span class="faq-toggle">+</span>
</div>
<div class="faq-answer">
<p>Excel does not have built-in templates specifically for Venn diagrams, but you can customize SmartArt graphics to create your own.</p>
</div>
</div>
<div class="faq-item">
<div class="faq-question">
<h3>How do I print my Venn diagram in high quality?</h3>
<span class="faq-toggle">+</span>
</div>
<div class="faq-answer">
<p>To print your Venn diagram in high quality, make sure to adjust the print settings. You can select 'Print Selection' to ensure only your diagram is printed.</p>
</div>
</div>
</div>
</div>
In summary, creating a Venn diagram in Excel is not just about aesthetics; it's about enhancing your data visualization capabilities. By following these steps and tips, you can craft beautiful diagrams that convey complex relationships effectively. Remember to avoid common mistakes, customize your diagrams thoughtfully, and always aim for clarity.
So, go ahead and practice creating your own Venn diagrams in Excel! Explore different data sets, experiment with designs, and consider sharing your creations with colleagues or friends for feedback. Don't forget to check out other tutorials on our blog to expand your Excel knowledge!
<p class="pro-note">🌟Pro Tip: Use the grouping feature in Excel to keep all elements of your Venn diagram together for easy adjustments later!</p>