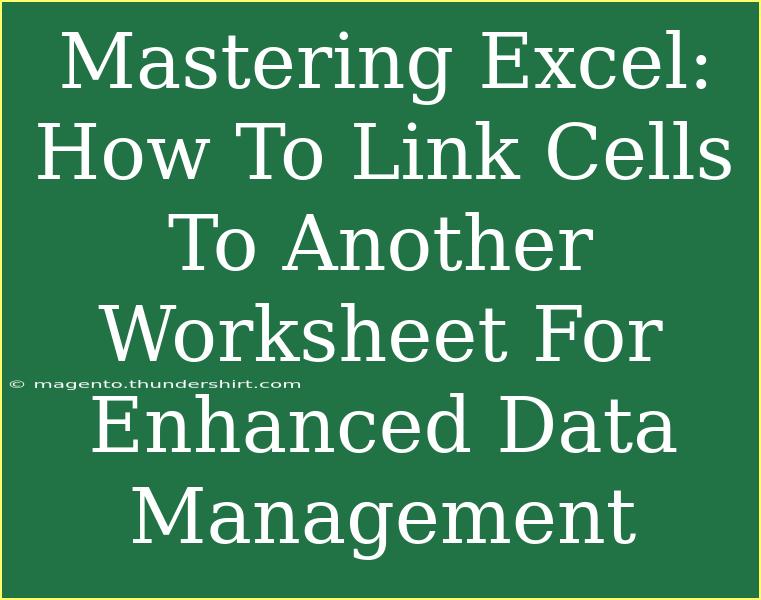Linking cells across worksheets in Excel is one of those skills that can transform your data management experience. Whether you’re creating reports, compiling data from different sources, or simply organizing your information more effectively, mastering this technique can save you a considerable amount of time and effort. In this guide, we’ll walk you through the process of linking cells to another worksheet, share some helpful tips, highlight common mistakes to avoid, and answer your frequently asked questions. Let’s dive in! 🏊♂️
Understanding the Basics of Excel Worksheets
Excel workbooks can contain multiple worksheets, which allows users to categorize data for better organization. Imagine you’re maintaining a budget, sales data, or even a project timeline. Each of these categories can exist on separate sheets, and linking cells between them can help create a cohesive and dynamic data environment.
Why Link Cells?
Linking cells across worksheets allows you to:
- Update Data Dynamically: Any change made to a linked cell will automatically reflect in the target sheet. This is particularly useful for reports or summaries that rely on real-time data updates. 🔄
- Maintain Data Integrity: By linking rather than copying data, you reduce the chance of errors that often come from manual updates.
- Create Organized Reports: When managing large datasets, linking enables you to compile crucial information in one central location without cluttering your main sheets.
How to Link Cells to Another Worksheet
Let’s break down the process of linking cells step by step. Follow these simple instructions to get started:
Step 1: Open Your Excel Workbook
Launch Excel and open the workbook that contains the sheets you want to work with.
Step 2: Select the Cell to Link From
- Navigate to the worksheet where your original data is stored.
- Click on the cell you want to link.
Step 3: Copy the Cell
- Right-click on the selected cell and choose “Copy,” or simply press
Ctrl + C on your keyboard.
Step 4: Move to the Destination Worksheet
- Click on the tab of the worksheet where you want the linked cell to appear.
- Select the cell where you want to place the link.
Step 5: Paste as Link
- Right-click on the selected destination cell.
- Under the paste options, look for “Paste Special” and click on it.
- Choose “Paste Link.”
Example Scenario
Imagine you have a "Sales Data" worksheet and you want to link the total sales amount to a "Dashboard" worksheet for quick reference. By following the steps above, you can have a live total sales figure on your dashboard that updates automatically whenever you make changes in the sales data.
Linking Cells from Different Workbooks
If you need to link cells from different workbooks, the process is similar but slightly different.
- Open both workbooks.
- In the destination workbook, start with
= in the target cell.
- Switch to the source workbook and select the cell you want to link, then press
Enter.
The formula should look something like this: =[WorkbookName.xlsx]SheetName!A1.
Tips for Effective Linking
- Use Named Ranges: For easier management, especially in complex sheets, consider using named ranges. This allows you to link using descriptive names rather than cell references.
- Maintain Consistency: Ensure that the formatting and data types are consistent across linked cells. This prevents errors and confusion when viewing the data.
- Keep It Simple: Avoid overcomplicating your sheets with too many links; it can lead to confusion. Only link the essential data you need.
Common Mistakes to Avoid
- Broken Links: If you move or rename the source worksheet, the links can break. Always ensure your worksheets maintain their structure.
- Excessive Links: Linking too many cells can slow down your workbook. Keep your linking minimal to prevent performance issues.
- Failing to Update: Sometimes, Excel might not update links automatically, especially if the data is from another workbook. Ensure you're set to update the links when opening the workbook.
Troubleshooting Linking Issues
If you encounter issues while linking cells, consider these solutions:
- Check Your Formulas: Ensure that the formula is entered correctly, with no typos or errors.
- Update Links: Excel provides an option to update links. You can access this through
Data > Edit Links.
- Manual Refresh: If you notice changes aren’t reflecting, try pressing
F9 to refresh the worksheet manually.
<div class="faq-section">
<div class="faq-container">
<h2>Frequently Asked Questions</h2>
<div class="faq-item">
<div class="faq-question">
<h3>Can I link cells from a password-protected workbook?</h3>
<span class="faq-toggle">+</span>
</div>
<div class="faq-answer">
<p>Yes, but you need to enter the password to access the workbook before linking.</p>
</div>
</div>
<div class="faq-item">
<div class="faq-question">
<h3>What happens if I delete the source cell?</h3>
<span class="faq-toggle">+</span>
</div>
<div class="faq-answer">
<p>If you delete the source cell, the link will return a #REF! error indicating the reference is invalid.</p>
</div>
</div>
<div class="faq-item">
<div class="faq-question">
<h3>Can I link cells from different sheets in different files?</h3>
<span class="faq-toggle">+</span>
</div>
<div class="faq-answer">
<p>Yes, you can link cells from different files by using the correct file path and syntax.</p>
</div>
</div>
</div>
</div>
Recapping our journey through linking cells in Excel, this powerful tool offers numerous benefits for data management. By enabling seamless updates and maintaining data integrity, linked cells can enhance your overall productivity. As you practice linking, experiment with different scenarios to discover how versatile this feature can be for your needs.
In conclusion, embrace linking as a staple in your Excel toolkit. This skill not only elevates your data management capabilities but also helps you create organized and efficient reports that speak volumes to your audience.
<p class="pro-note">🔗Pro Tip: Practice linking cells in a mock project to familiarize yourself before diving into your actual data!</p>