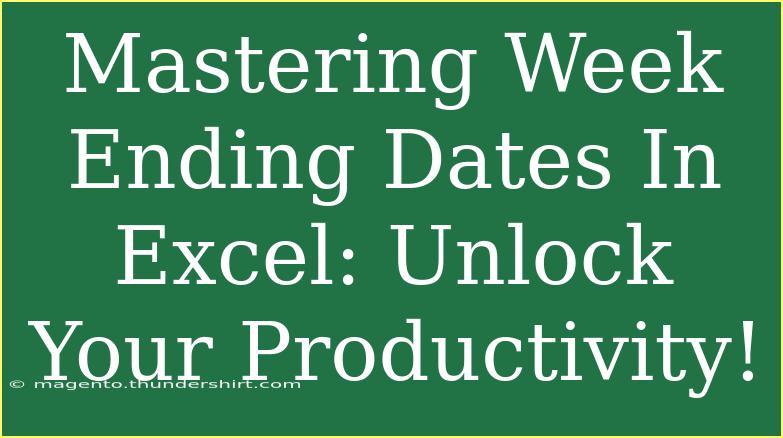If you've ever found yourself tangled in the webs of dates in Excel, struggling to determine week-ending dates, you're not alone! Managing dates can sometimes feel like trying to find your way through a maze, especially when it comes to week-ending dates. But don't worry, I'm here to guide you through this essential skill that can unlock your productivity and streamline your workflows! 🗓️
Understanding Week Ending Dates
Week-ending dates usually refer to the last day of the week, often Sunday or Saturday, depending on your preference or business needs. Knowing how to calculate these dates accurately is crucial for reporting, project management, and budgeting. Let’s get started!
Tips and Techniques for Calculating Week Ending Dates
Here’s a step-by-step guide to effectively managing week-ending dates in Excel:
-
Basic Formulas: The simplest way to calculate the week-ending date is by using the WEEKDAY function. This function returns a number that represents the day of the week. Here’s how to set it up:
=A1 + (7 - WEEKDAY(A1))
In this formula, A1 is the cell containing your starting date. This will give you the upcoming Sunday as your week-ending date.
-
Adjusting for Different Week Structures: If your week ends on a Saturday, you can modify the formula like this:
=A1 + (6 - WEEKDAY(A1))
Play around with these formulas until you find the one that fits your needs!
-
Using Conditional Formatting: To enhance visualization, you can apply conditional formatting to highlight week-ending dates. Here’s how to do it:
- Select your range of dates.
- Go to "Home" → "Conditional Formatting" → "New Rule."
- Use a formula to determine which cells to format:
=WEEKDAY(A1)=1 (for Sunday)
Choose a color that stands out! 🎨
-
Dynamic Ranges with Table References: If you’re frequently calculating week-ending dates for a list, consider converting your range into a table. This allows for dynamic referencing. You can simply drag down the formula, and it will adjust automatically for each row.
Troubleshooting Common Issues
Even with the best techniques, issues may arise. Here are common problems and how to fix them:
-
Wrong Week Ending Day: If your formula returns the wrong week-ending date, double-check the WEEKDAY function's settings. The default is that Sunday is 1, but you can specify it to start from Monday by adjusting the second parameter of the WEEKDAY function.
-
Inconsistent Date Formats: Ensure all dates are formatted consistently. Excel can misinterpret date formats, leading to inaccurate results. Use the "Text to Columns" feature under "Data" to convert text dates into proper date formats.
-
Errors with Empty Cells: If your formulas return errors due to empty cells, wrap your formulas in an IF statement:
=IF(A1="", "", A1 + (7 - WEEKDAY(A1)))
Practical Examples
Let’s explore how these techniques can be applied in practical scenarios:
-
Budget Planning: Say you're tracking expenses weekly. By calculating the week-ending dates, you can summarize data for reporting accurately. Just input the expense dates and use the aforementioned formulas to group them by week.
-
Project Management: If you're managing deadlines for a project, understanding week-ending dates can help you avoid bottlenecks and ensure tasks align with weekly goals.
-
Sales Tracking: Use week-ending dates to analyze weekly sales performance. This insight can help with forecasting and strategizing.
Formatting Your Dates for Clarity
Proper formatting in Excel enhances the readability of your data. Here are some best practices:
-
Use Short Date Format: Adjust the format by selecting your date cells, right-clicking, and choosing “Format Cells.” Select “Date” and pick the short date format for better clarity.
-
Add Week Numbers: You can include a week number next to your week-ending date for quick reference. Utilize the WEEKNUM function:
=WEEKNUM(A1, 2)
This will return the week number according to ISO standards, making it easier to track weekly progress.
Frequently Asked Questions
<div class="faq-section">
<div class="faq-container">
<h2>Frequently Asked Questions</h2>
<div class="faq-item">
<div class="faq-question">
<h3>How can I set Excel to consider Monday as the first day of the week?</h3>
<span class="faq-toggle">+</span>
</div>
<div class="faq-answer">
<p>You can set Monday as the first day of the week by using the WEEKDAY function with a second argument of 2. For example, WEEKDAY(A1, 2) returns 1 for Monday.</p>
</div>
</div>
<div class="faq-item">
<div class="faq-question">
<h3>Can I automatically update week-ending dates?</h3>
<span class="faq-toggle">+</span>
</div>
<div class="faq-answer">
<p>Yes! By utilizing dynamic referencing in tables or applying your formulas to entire columns, week-ending dates will update automatically as you add new data.</p>
</div>
</div>
<div class="faq-item">
<div class="faq-question">
<h3>What if I need a week ending on a different day like Friday?</h3>
<span class="faq-toggle">+</span>
</div>
<div class="faq-answer">
<p>Simply adjust the formula to =A1 + (5 - WEEKDAY(A1)), which will calculate the week-ending date for Friday.</p>
</div>
</div>
</div>
</div>
It's clear that mastering week-ending dates in Excel can significantly enhance your productivity. By utilizing basic formulas, conditional formatting, and understanding common pitfalls, you’re better equipped to handle your date-related tasks.
Keep practicing these techniques and explore other related tutorials to elevate your Excel skills further. The more you engage with these tools, the more intuitive they will become. Happy Exceling!
<p class="pro-note">✨ Pro Tip: Remember to regularly back up your Excel files to avoid losing your hard work!</p>