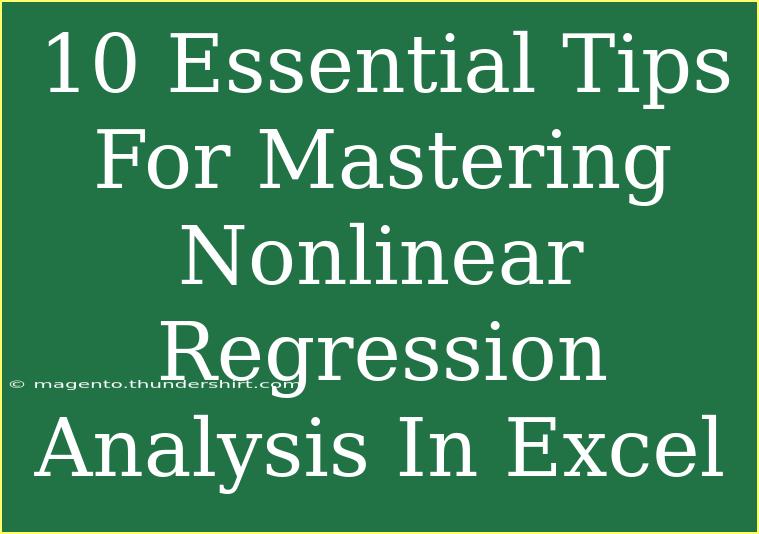Mastering nonlinear regression analysis in Excel can seem daunting at first, but with the right tools and tips, you can turn this powerful statistical technique into a regular part of your data analysis toolkit. Nonlinear regression is essential for modeling complex relationships where the dependent variable doesn't follow a straight line with respect to the independent variable. Whether you’re a student, researcher, or business professional, these 10 essential tips will help you navigate nonlinear regression analysis with confidence. 📈
Understanding Nonlinear Regression
Before diving into the tips, it’s crucial to understand what nonlinear regression entails. Unlike linear regression, which models the relationship between variables as a straight line, nonlinear regression can take many forms. The relationship can be quadratic, exponential, logarithmic, or any other complex form that better fits your data.
Essential Tips for Nonlinear Regression in Excel
Here are some practical tips to help you effectively conduct nonlinear regression analysis in Excel:
1. Choose the Right Model
Different datasets may require different types of nonlinear models. It’s essential to understand the nature of your data and select a model that appropriately describes it. Common models include:
- Exponential Growth/Decay: Useful for populations or financial data.
- Logarithmic: Ideal for diminishing returns scenarios.
- Polynomial: Good for quadratic relationships.
2. Visualize Your Data
Before jumping into regression analysis, visualize your data using scatter plots. This can help you identify any apparent relationships and the type of model that might fit your data best.
- Select your data range.
- Go to the "Insert" tab.
- Choose "Scatter" from the Charts group.
3. Use Excel’s Built-in Functions
Excel comes with several built-in functions that can simplify nonlinear regression analysis. For example, use LINEST for polynomial regression or the LOGEST function for exponential models.
Example of Using LINEST
To perform a polynomial regression:
=LINEST(known_y's, known_x's^{1,2,3}, TRUE, TRUE)
This generates the coefficients for the polynomial equation.
4. Data Preparation
Data quality is paramount for any analysis. Clean your data to remove any outliers or errors that could skew your results. Make sure your dataset is complete and formatted correctly.
5. Utilize the Solver Add-In
The Solver Add-In in Excel can be an incredible tool for nonlinear regression. It optimizes the parameters of your model to find the best fit. Here’s how to set it up:
- Go to "File" > "Options" > "Add-Ins".
- In the "Manage" box, select "Excel Add-ins" and click "Go".
- Check the "Solver Add-In" and click "OK".
6. Establish Initial Guesses for Parameters
Nonlinear regression requires starting values for the parameters in your model. Choosing sensible starting points can help the algorithm converge faster and avoid local minima. Analyze your data trends to inform your guesses.
7. Check Residuals
After fitting your model, always check the residuals (the differences between observed and predicted values). This can help you assess the model's accuracy. Ideally, residuals should be randomly distributed.
8. Analyze Goodness-of-Fit
Use R-squared or adjusted R-squared to evaluate your model's fit. An R-squared value closer to 1 indicates a better fit. You can calculate it using the RSQ function in Excel:
=RSQ(known_y's, predicted_y's)
9. Compare Different Models
Don’t settle for the first model you create. Build and compare several nonlinear models to see which provides the best fit for your data. Use tools like the Akaike Information Criterion (AIC) or Bayesian Information Criterion (BIC) for selection.
10. Document Your Work
Make sure to document your analysis thoroughly. Include your data sources, the assumptions you made, the parameters used in your models, and any transformations applied to your data. This ensures reproducibility and transparency.
Troubleshooting Common Issues
As you start mastering nonlinear regression in Excel, you may encounter some challenges. Here are common mistakes to avoid and tips for troubleshooting:
- Non-convergence: If Solver fails to converge, try adjusting the initial parameter values or changing the convergence options within Solver.
- High residuals: If your residuals appear to have a pattern, your model may be misspecified. Revisit your model choice.
- Overfitting: Including too many parameters can lead to a model that performs well on training data but poorly on new data. Focus on the principle of parsimony.
<div class="faq-section">
<div class="faq-container">
<h2>Frequently Asked Questions</h2>
<div class="faq-item">
<div class="faq-question">
<h3>What is nonlinear regression used for?</h3>
<span class="faq-toggle">+</span>
</div>
<div class="faq-answer">
<p>Nonlinear regression is used to model relationships between variables that do not follow a straight line. It is useful in fields like biology, finance, and engineering where complex relationships exist.</p>
</div>
</div>
<div class="faq-item">
<div class="faq-question">
<h3>How do I select the best model for my data?</h3>
<span class="faq-toggle">+</span>
</div>
<div class="faq-answer">
<p>Visualize your data first, then try various models and compare their goodness-of-fit metrics (like R-squared) to find the best fit.</p>
</div>
</div>
<div class="faq-item">
<div class="faq-question">
<h3>What should I do if Solver does not work?</h3>
<span class="faq-toggle">+</span>
</div>
<div class="faq-answer">
<p>If Solver doesn’t work, try adjusting your initial guesses, ensure all required cells are properly referenced, or check if the model is correctly specified.</p>
</div>
</div>
<div class="faq-item">
<div class="faq-question">
<h3>Can I perform nonlinear regression without the Solver Add-In?</h3>
<span class="faq-toggle">+</span>
</div>
<div class="faq-answer">
<p>Yes, you can perform some nonlinear regressions using Excel’s built-in functions, but Solver offers more flexibility and power for more complex models.</p>
</div>
</div>
</div>
</div>
By following these tips, you will not only improve your proficiency in conducting nonlinear regression analysis in Excel, but also gain the confidence to tackle more complex datasets. Remember that practice is key to becoming proficient. Use these strategies and tools to deepen your understanding, and don't hesitate to explore further tutorials to expand your skill set.
<p class="pro-note">📊Pro Tip: Always back up your data before performing complex analyses to avoid any loss or error in your findings!</p>