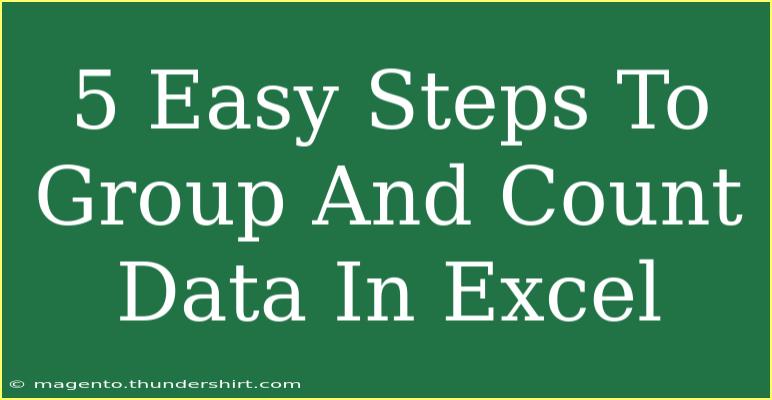Excel is an incredibly powerful tool for data analysis, and one of its most useful features is the ability to group and count data. Whether you're managing a small project or dealing with a large dataset, understanding how to effectively group and count your data can save you tons of time and help you make more informed decisions. Let’s dive into five easy steps to help you master this essential skill! 💻📊
Step 1: Organize Your Data
Before you can group and count data, it's essential to ensure that your data is well-organized. Make sure each column has a clear header and that there are no blank rows or columns. This way, Excel can easily interpret the dataset.
- Example: If you have sales data, your headers could include "Product", "Region", "Sales", and "Date". Each of these should be consistently filled with relevant data.
Step 2: Use the Pivot Table Feature
One of the best features for grouping and counting data in Excel is the Pivot Table. Follow these steps to create one:
- Select your data range: Click and drag to highlight the cells that include your dataset, including headers.
- Insert a Pivot Table: Go to the "Insert" tab on the Ribbon, then click on "PivotTable". A dialog box will appear.
- Choose where to place the Pivot Table: You can create it in a new worksheet or an existing one. Click "OK".
Example Table Structure
<table>
<tr>
<th>Product</th>
<th>Region</th>
<th>Sales</th>
<th>Date</th>
</tr>
<tr>
<td>Product A</td>
<td>North</td>
<td>200</td>
<td>2023-01-01</td>
</tr>
<tr>
<td>Product B</td>
<td>South</td>
<td>150</td>
<td>2023-01-02</td>
</tr>
</table>
Step 3: Configure the Pivot Table
Once your Pivot Table is created, you'll see a blank table and a list of fields. Now, you need to configure your Pivot Table to group and count your data:
- Drag fields to appropriate areas: For instance, drag "Product" to the Rows area and "Sales" to the Values area.
- Set value settings: Click on the drop-down arrow next to the "Sum of Sales" in the Values area, select "Value Field Settings", and choose "Count" if you want to count occurrences instead of summing up the sales.
This will give you a table that displays how many times each product sold.
Step 4: Apply Grouping for Date or Custom Ranges
If your data includes dates or categories that you'd like to group, you can easily do this in the Pivot Table:
- Right-click on a date field in the Pivot Table: Select "Group".
- Choose your grouping: You can group by days, months, years, etc., depending on your analysis needs.
This allows you to see sales trends over time, making your data analysis even more informative! 📈
Step 5: Refresh and Update Your Pivot Table
If you update your original dataset, your Pivot Table will not automatically update. To keep it current, you need to refresh it:
- Select any cell in the Pivot Table.
- Go to the “PivotTable Analyze” tab: Click on "Refresh".
This will update your Pivot Table to include any new or modified data from your original dataset.
Common Mistakes to Avoid
- Forgetting to refresh the Pivot Table: Always remember to refresh after any changes in the original data.
- Ignoring data types: Ensure that your data types are consistent. For instance, dates should be in a date format, not text.
- Not grouping correctly: Ensure that when you group data, you’re choosing the right fields to give meaningful insights.
Troubleshooting Tips
- Blank Pivot Table: If your Pivot Table is blank, check if the data range was selected correctly.
- Errors in Values: If you see "Count of" in your values area, you might need to check your field settings. Ensure you selected the appropriate aggregate function.
<div class="faq-section">
<div class="faq-container">
<h2>Frequently Asked Questions</h2>
<div class="faq-item">
<div class="faq-question">
<h3>What is the difference between grouping and filtering in Excel?</h3>
<span class="faq-toggle">+</span>
</div>
<div class="faq-answer">
<p>Grouping organizes data into categories, while filtering allows you to hide data that does not meet certain criteria.</p>
</div>
</div>
<div class="faq-item">
<div class="faq-question">
<h3>Can I group data by custom criteria?</h3>
<span class="faq-toggle">+</span>
</div>
<div class="faq-answer">
<p>Yes, you can create custom groups by selecting the desired items, right-clicking, and choosing "Group".</p>
</div>
</div>
<div class="faq-item">
<div class="faq-question">
<h3>How can I ungroup data in a Pivot Table?</h3>
<span class="faq-toggle">+</span>
</div>
<div class="faq-answer">
<p>Right-click on any grouped item in the Pivot Table and select "Ungroup".</p>
</div>
</div>
</div>
</div>
In conclusion, mastering the grouping and counting of data in Excel using the Pivot Table feature opens up a world of analytical possibilities for any user. By following these five simple steps, you can organize your data efficiently and extract valuable insights with ease. Don't hesitate to dive deeper into other Excel tutorials to enhance your skill set further. The more you practice, the more proficient you'll become!
<p class="pro-note">💡Pro Tip: Explore additional Excel features like filters and slicers to take your data analysis to the next level!</p>