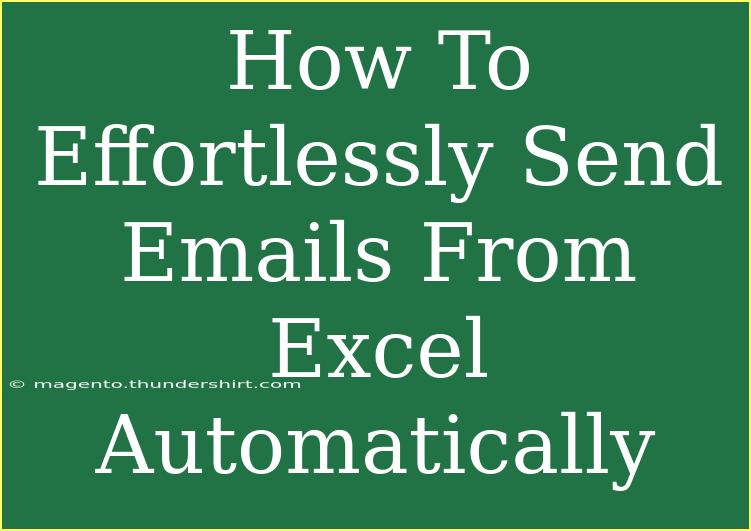Sending emails directly from Excel can be a powerful feature that saves time and improves efficiency, especially for those who frequently handle data reporting, project updates, or any form of communication that requires data from spreadsheets. In this blog post, we’ll explore how to effortlessly send emails from Excel automatically using Microsoft Outlook. We'll delve into helpful tips, common mistakes to avoid, and troubleshooting steps, ensuring you’re well-equipped to streamline your emailing process.
Why Send Emails from Excel?
There are several compelling reasons to send emails from Excel:
- Efficiency: Automating email sending saves you from repetitive manual tasks.
- Personalization: You can easily customize emails for each recipient based on the data in your spreadsheet.
- Integration: Excel’s data can be leveraged to create dynamic reports and updates via email.
Let’s take a closer look at how to set this up.
Setting Up Email Automation in Excel
To automate email sending from Excel, you'll need to use Visual Basic for Applications (VBA). Here’s a step-by-step guide to get you started.
Step 1: Open Your Excel File
First, make sure you have your Excel workbook ready with the data you want to send in your emails. Your Excel file should include columns for recipient email addresses, subject lines, and message bodies.
Step 2: Access the Developer Tab
If the Developer tab isn’t visible:
- Go to
File > Options.
- Click on
Customize Ribbon.
- In the right pane, check the box for
Developer and hit OK.
Step 3: Create a New Module
- Click on the
Developer tab.
- Select
Visual Basic.
- In the Visual Basic for Applications window, right-click on
VBAProject (YourWorkbookName).
- Choose
Insert > Module.
Step 4: Write the VBA Code
Copy and paste the following code into the new module:
Sub SendEmails()
Dim OutlookApp As Object
Dim OutlookMail As Object
Dim ws As Worksheet
Dim lastRow As Long
Dim i As Long
' Set the worksheet
Set ws = ThisWorkbook.Sheets("Sheet1") ' Change to your sheet name
' Create Outlook object
Set OutlookApp = CreateObject("Outlook.Application")
' Find the last row with data
lastRow = ws.Cells(ws.Rows.Count, "A").End(xlUp).Row
' Loop through each row
For i = 2 To lastRow ' Assuming row 1 has headers
Set OutlookMail = OutlookApp.CreateItem(0)
With OutlookMail
.To = ws.Cells(i, 1).Value ' Email address in column A
.Subject = ws.Cells(i, 2).Value ' Subject in column B
.Body = ws.Cells(i, 3).Value ' Body in column C
.Send ' Use .Display to review before sending
End With
Next i
' Clean up
Set OutlookMail = Nothing
Set OutlookApp = Nothing
End Sub
Step 5: Customize the Code
Make sure to replace "Sheet1" in the code with the actual name of your worksheet. Also, adjust the columns in the .To, .Subject, and .Body lines according to where your data is located in the spreadsheet.
Step 6: Run the Macro
- Close the Visual Basic window.
- Return to Excel.
- Go to the Developer tab and click
Macros.
- Select
SendEmails and click Run.
Important Notes
<p class="pro-note">🔔 Pro Tip: Always test with a few email addresses before sending out to a large list to avoid mistakes.</p>
Troubleshooting Common Issues
Even though automating email sending is a straightforward process, you might run into some hiccups. Here are some common issues and how to fix them:
-
Macro Security Settings: If your macros don’t run, check your Excel settings. Go to File > Options > Trust Center > Trust Center Settings > Macro Settings and ensure that you enable all macros.
-
Outlook Not Opening: Ensure that Microsoft Outlook is installed and set up on your computer.
-
Invalid Email Addresses: Double-check the email addresses in your Excel file. Invalid entries may cause errors when sending.
-
Permission Issues: If you're running this in a corporate environment, make sure your email settings allow sending emails from Excel.
Helpful Tips and Advanced Techniques
Here are some additional tips to enhance your email sending process from Excel:
- Use Dynamic Content: Personalize your emails by pulling data from different columns based on the context of the message.
- Error Handling: Add error-handling code in your VBA to manage any unforeseen issues when sending emails.
- Send as PDF Attachments: If you need to send reports, consider modifying the code to attach files or convert the Excel file to a PDF before sending.
FAQs
<div class="faq-section">
<div class="faq-container">
<h2>Frequently Asked Questions</h2>
<div class="faq-item">
<div class="faq-question">
<h3>Can I customize the email body with rich formatting?</h3>
<span class="faq-toggle">+</span>
</div>
<div class="faq-answer">
<p>Yes, you can use HTML for formatting the email body. Modify the .Body line to .HTMLBody and include your HTML code.</p>
</div>
</div>
<div class="faq-item">
<div class="faq-question">
<h3>Is it possible to send attachments with the emails?</h3>
<span class="faq-toggle">+</span>
</div>
<div class="faq-answer">
<p>Absolutely! You can add attachments by using the .Attachments.Add method in your VBA code.</p>
</div>
</div>
<div class="faq-item">
<div class="faq-question">
<h3>How do I modify the recipient list dynamically?</h3>
<span class="faq-toggle">+</span>
</div>
<div class="faq-answer">
<p>You can create a filtering system within Excel to adjust the recipient list based on specific criteria before running the macro.</p>
</div>
</div>
</div>
</div>
Sending emails directly from Excel can change the way you work for the better. By utilizing the steps outlined above, you can save yourself countless hours and ensure that your communication is both timely and efficient. Don’t be afraid to play around with the VBA code to make it work perfectly for your needs!
<p class="pro-note">📧 Pro Tip: Always keep your data organized to enhance email sending efficiency!</p>