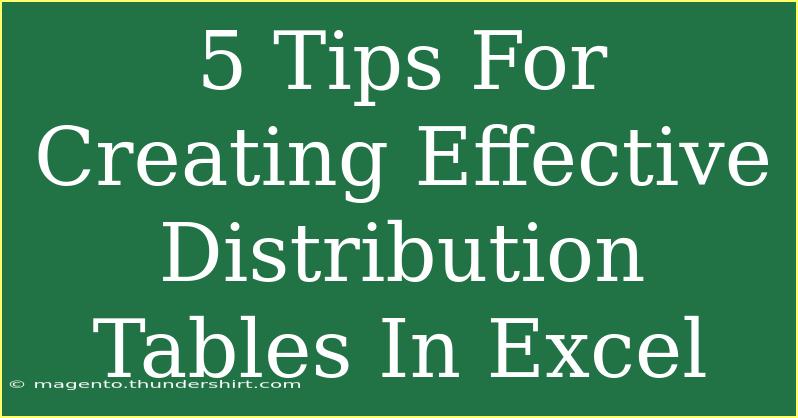Creating distribution tables in Excel can be a game-changer for anyone looking to analyze data effectively. Whether you’re a student, a professional analyst, or someone just getting started with data manipulation, these tables offer a clear, concise way to understand the distribution of your data points. In this blog post, we'll cover essential tips, shortcuts, and advanced techniques to help you harness the full power of Excel in creating these tables. 🧑💻
Understanding Distribution Tables
Before diving into the creation process, let's briefly touch on what distribution tables are. Essentially, a distribution table allows you to visualize how your data is spread across various ranges or categories. This can be particularly helpful in statistical analysis, helping identify patterns and trends in your datasets.
Tips for Creating Effective Distribution Tables
1. Organize Your Data
The first step in creating a distribution table is ensuring your data is well-organized. Start with a clean dataset, as it sets the foundation for accurate analysis. Here are some quick tips:
- Eliminate duplicates: Use the "Remove Duplicates" feature under the Data tab to streamline your data.
- Sort your data: Sorting data in ascending or descending order can make it easier to identify categories and ranges.
2. Choose the Right Format
Excel offers various ways to represent distribution tables. Choosing the right one depends on your data and what you want to illustrate. Common formats include:
- Frequency Distribution Tables: These show how many times a value occurs in a dataset.
- Cumulative Distribution Tables: These provide the cumulative total up to a certain point.
To create a frequency distribution table:
-
Use the FREQUENCY function: This powerful function helps count how often values fall into specified ranges.
Example: If your data is in cells A1:A100 and your bins are in C1:C5, use this formula:
=FREQUENCY(A1:A100, C1:C5)
-
Select the output range: Highlight the range where you want your frequency counts to appear, then enter the formula as an array by pressing Ctrl + Shift + Enter.
3. Utilize Excel’s Built-In Tools
Excel comes with a set of powerful tools to make creating distribution tables easy:
-
Pivot Tables: A fantastic feature that allows you to summarize data efficiently. Here's how to create one:
- Select your data range.
- Go to the Insert tab, and choose PivotTable.
- Choose where you want the PivotTable report to be placed.
- Drag the relevant fields into the "Rows" and "Values" areas.
-
Data Analysis Toolpak: For statistical analysis, ensure this feature is activated. You can use it to create histograms, which can serve as distribution tables:
- Go to
File > Options > Add-ins.
- In the Manage box, select Excel Add-ins and click Go.
- Check the Analysis ToolPak box and click OK.
To create a histogram, go to Data > Data Analysis, choose Histogram, and follow the prompts.
4. Customize Your Table for Clarity
Once you've set up your distribution table, customizing it can improve clarity and usability. Here’s how:
-
Use Conditional Formatting: This feature allows you to highlight certain cells based on criteria.
- Select your table, navigate to the Home tab, and choose Conditional Formatting. Select rules that make sense for your data, such as color scales for high and low values.
-
Include Labels and Titles: Make sure your table has clear headers and descriptions to help users understand its context quickly.
5. Review and Troubleshoot Common Issues
Even seasoned Excel users run into issues. Here are some common mistakes to avoid when creating distribution tables:
- Incorrect Binning: Ensure your bins are appropriately sized. Too broad or too narrow can skew your results.
- Not Using Absolute References: When copying formulas, use
$ signs to prevent cell references from changing unexpectedly.
If you find your table is not reflecting the expected results, check for:
- Data Errors: Look for typos or misplaced data points.
- Formula Errors: Review your formulas for accuracy and proper syntax.
Practical Example
Let’s say you have sales data for a month, and you want to create a frequency distribution table to see how many sales occurred in specific price ranges. Here’s how you would approach it:
- Prepare your data: List all sales prices in one column.
- Define your bins: Create another column with the price ranges you want to analyze.
- Use the
FREQUENCY function as described earlier.
- Analyze the results: You can use the resulting counts to visualize sales performance over time, providing insights into pricing strategies. 📈
<div class="faq-section">
<div class="faq-container">
<h2>Frequently Asked Questions</h2>
<div class="faq-item">
<div class="faq-question">
<h3>How do I create a histogram in Excel?</h3>
<span class="faq-toggle">+</span>
</div>
<div class="faq-answer">
<p>You can create a histogram using the Data Analysis Toolpak. Go to Data > Data Analysis > Histogram, select your data, and define your bins.</p>
</div>
</div>
<div class="faq-item">
<div class="faq-question">
<h3>What are bins in a distribution table?</h3>
<span class="faq-toggle">+</span>
</div>
<div class="faq-answer">
<p>Bins are the ranges of values used to categorize your data in a frequency distribution table. They help group data points together for analysis.</p>
</div>
</div>
<div class="faq-item">
<div class="faq-question">
<h3>Can I use Pivot Tables for distribution tables?</h3>
<span class="faq-toggle">+</span>
</div>
<div class="faq-answer">
<p>Absolutely! Pivot Tables are excellent for summarizing data and can easily serve as distribution tables by counting occurrences of data points.</p>
</div>
</div>
</div>
</div>
Creating effective distribution tables in Excel can significantly enhance your data analysis capabilities. By keeping your data organized, utilizing Excel’s built-in tools, and customizing your tables for clarity, you can uncover meaningful insights from your datasets.
Explore further by practicing your skills with various datasets and different table configurations, and don't hesitate to revisit this tutorial whenever you need a refresher.
<p class="pro-note">📊 Pro Tip: Always save a copy of your original data before making any changes, so you can return if needed!</p>