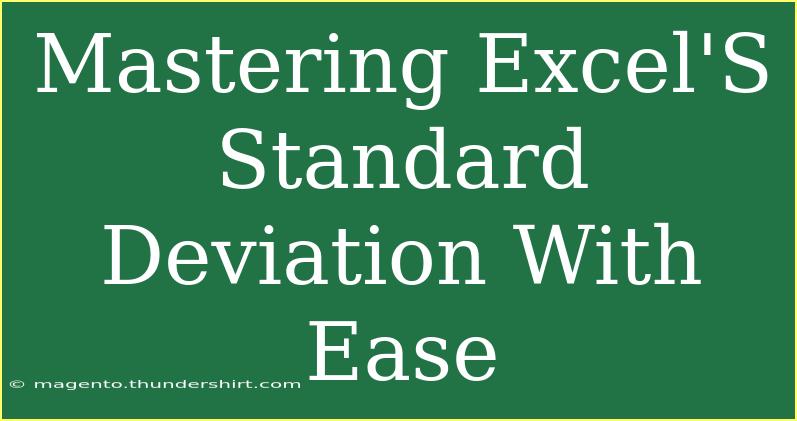When it comes to analyzing data, knowing how to compute the standard deviation in Excel is an essential skill! Whether you're handling business statistics, conducting research, or just managing your finances, understanding how to measure variability in your data will empower you to make informed decisions. In this article, we’ll delve into mastering Excel's standard deviation functions, exploring helpful tips, troubleshooting common issues, and uncovering advanced techniques to enhance your spreadsheet skills. 📊
Understanding Standard Deviation
Standard deviation is a statistical measure that indicates the dispersion or spread of a set of values. A low standard deviation means that the data points tend to be close to the mean (average) of the set, while a high standard deviation indicates that the data points are spread out over a wider range of values.
Why Use Standard Deviation?
- Risk Assessment: In finance, it helps evaluate the volatility of stock returns.
- Quality Control: In manufacturing, it assists in maintaining product quality by measuring consistency.
- Data Analysis: In research, it identifies variability in data sets.
Steps to Calculate Standard Deviation in Excel
Excel offers several functions to calculate standard deviation, including STDEV.S (for sample data) and STDEV.P (for the entire population). Here’s how to use them:
1. Preparing Your Data
- Input Data: Start by entering your data into a single column or row in Excel. For example, let’s say you have the following numbers in cells A1 to A5: 5, 10, 15, 20, 25.
| Cell |
Value |
| A1 |
5 |
| A2 |
10 |
| A3 |
15 |
| A4 |
20 |
| A5 |
25 |
2. Using STDEV.S for Sample Data
- Select an Empty Cell: Click on the cell where you want the standard deviation result to appear.
- Enter the Formula: Type
=STDEV.S(A1:A5) and hit Enter.
3. Using STDEV.P for Population Data
If you are dealing with an entire population, the formula changes slightly:
- Select an Empty Cell: Again, click on a cell for the result.
- Enter the Formula: Type
=STDEV.P(A1:A5) and hit Enter.
Important Notes
<p class="pro-note">When dealing with large data sets, ensure that your data is clean (no empty cells or text entries) to avoid errors in calculation.</p>
Advanced Techniques for Analyzing Standard Deviation
Once you're comfortable with basic calculations, you can use advanced Excel features to enhance your data analysis:
Using Conditional Formatting
To visually interpret standard deviation results:
- Select Data: Highlight your data range.
- Conditional Formatting: Go to the Home tab, click on "Conditional Formatting", and select "New Rule".
- Formula-Based: Choose "Use a formula to determine which cells to format". You can set rules based on your calculated standard deviation.
Adding a Chart
Visualizing data with charts can help you see dispersion:
- Select Your Data: Highlight the cells.
- Insert Chart: Go to the Insert tab, select a chart type (like a bar or line chart), and visualize your data along with standard deviation.
Creating a Data Table with Multiple Standard Deviations
You can set up a data table to analyze different scenarios:
| Population Size |
Mean |
Standard Deviation |
| 5 |
15 |
=STDEV.P(A1:A5) |
| 10 |
20 |
=STDEV.P(A6:A15) |
| 15 |
25 |
=STDEV.P(A16:A30) |
Common Mistakes to Avoid
When calculating standard deviation in Excel, beginners might encounter some common pitfalls:
- Using the Wrong Formula: Ensure you use
STDEV.S for a sample and STDEV.P for a population.
- Including Non-Numeric Values: Non-numeric values will lead to errors; always check your data.
- Not Accounting for Outliers: Outliers can skew your standard deviation significantly. Always analyze your data before concluding.
Troubleshooting Common Issues
If your calculations aren't working as expected, consider these solutions:
- Formula Errors: Double-check your ranges and ensure the data is numeric.
- Empty Cells: Excel may return an error if there are blank cells in your range. Fill or exclude these cells from your calculations.
<div class="faq-section">
<div class="faq-container">
<h2>Frequently Asked Questions</h2>
<div class="faq-item">
<div class="faq-question">
<h3>What is the difference between STDEV.S and STDEV.P?</h3>
<span class="faq-toggle">+</span>
</div>
<div class="faq-answer">
<p>STDEV.S is used for sample data, while STDEV.P is for entire populations. Choose based on the data you have.</p>
</div>
</div>
<div class="faq-item">
<div class="faq-question">
<h3>Can I calculate standard deviation for large data sets?</h3>
<span class="faq-toggle">+</span>
</div>
<div class="faq-answer">
<p>Yes! Excel can handle large data sets efficiently. Just ensure your data is clean and structured.</p>
</div>
</div>
<div class="faq-item">
<div class="faq-question">
<h3>What do I do if my data has outliers?</h3>
<span class="faq-toggle">+</span>
</div>
<div class="faq-answer">
<p>Consider using methods to detect and handle outliers, such as removing them or using robust statistical measures.</p>
</div>
</div>
</div>
</div>
Mastering standard deviation in Excel empowers you to analyze your data effectively. Always remember to choose the appropriate function, clean your data for accurate calculations, and employ advanced techniques for better insights.
As you dive into more complex analyses, remember to practice these concepts and explore related tutorials to broaden your Excel skills. Every calculation will bring you a step closer to becoming a spreadsheet guru!
<p class="pro-note">📈 Pro Tip: Regularly practicing these functions will increase your confidence in data analysis, making you a valuable asset in any team.</p>