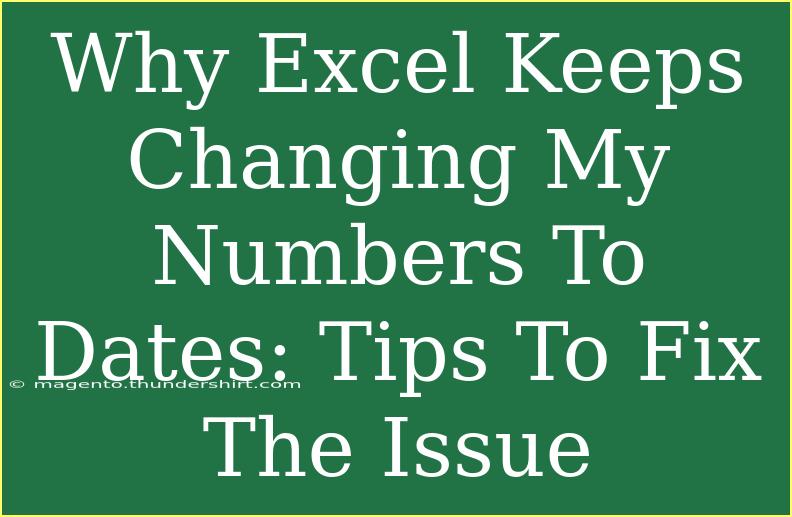If you've ever encountered the frustrating situation where you type a number into Excel, only to see it magically transform into a date, you're not alone. This common issue can leave even the most seasoned Excel users scratching their heads. Fear not, as we're diving deep into this phenomenon and arming you with effective tips, shortcuts, and advanced techniques to help you regain control over your data. Let's get started!
Understanding the Issue: Why Does Excel Change Numbers to Dates? 📅
Excel is designed to be user-friendly, and sometimes that means it makes assumptions about what you're entering. When you input a number that resembles a date format—like "1/2" or "3-4"—Excel interprets it as a date. Here’s a quick overview of how this happens:
- Date Formats: If you enter something that resembles a date, Excel's automatic formatting kicks in, and it converts the number to a date format.
- Regional Settings: Your computer's regional settings can also affect how Excel interprets numbers. Different regions have different date formats (for instance, day/month/year vs. month/day/year).
Practical Tips to Stop Excel from Changing Your Numbers to Dates 🔧
Here’s how you can prevent Excel from automatically formatting your numbers as dates.
1. Preformat the Cells
Before you enter your data, you can preformat the cells to ensure Excel doesn't change your inputs.
- Select the Cells: Click on the cells where you want to enter your numbers.
- Right-Click: Choose "Format Cells."
- Number Tab: Select "Text" from the list.
- Click OK: This tells Excel to treat anything you type as text, preventing automatic date formatting.
2. Use an Apostrophe Before Your Number
This is a simple trick that works in most cases.
- Enter an Apostrophe: Before entering your number, type an apostrophe (
'). For example, instead of typing 1/2, type '1/2.
- Excel Treats It as Text: The apostrophe indicates that the entry should be treated as text, so Excel won’t convert it into a date.
3. Utilize Excel Functions
If you’ve already entered data and it's been converted to dates, you can use functions to revert them.
- Using the
TEXT Function: If the date is in cell A1, use the formula: =TEXT(A1, "dd-mm-yyyy"). Adjust the format as necessary.
4. Check Your Data Import Settings
If you're importing data from another source (like CSV files), be careful—Excel often auto-detects data types during import.
- Import Wizard: When importing, use the "Text Import Wizard." It allows you to specify the data type for each column, so you can prevent dates from being recognized.
5. Change Your Regional Settings (if necessary)
If the above methods don't work, consider checking your computer's regional settings:
- Control Panel: Navigate to the Control Panel on Windows.
- Region and Language: Click on "Region and Language."
- Formats Tab: Here, you can change your format settings to match your data entry needs.
Common Mistakes to Avoid
- Inconsistent Formatting: Ensure that you consistently format cells where you will enter numbers.
- Relying Solely on Import: Don’t assume that Excel will always guess correctly when importing data.
- Ignoring Regional Differences: Be aware of how different regions format dates and numbers.
Troubleshooting Common Issues 🤔
Despite your best efforts, you may still face issues. Here are some troubleshooting tips:
- Data Validation: If you’re using drop-down lists or data validation, make sure the list items are formatted correctly.
- Using Find and Replace: If dates have been changed and you want to revert them back, you can use Excel's Find and Replace feature to correct formats.
- Check Formulas: Ensure formulas in adjacent cells aren’t affecting your desired outcomes.
Example Scenarios
-
Sales Data Input: You are entering sales data such as "01-01-2022" for sales recorded on that date. If you want it treated as text, either use an apostrophe or preformat the cells as text.
-
Product Codes: If your product codes contain slashes (like "AB/123"), using preformatted text can save you from unwanted conversions.
Table: Quick Fix Guide for Number-to-Date Issues
<table>
<tr>
<th>Method</th>
<th>Steps</th>
<th>When to Use</th>
</tr>
<tr>
<td>Preformat Cells</td>
<td>Select cells → Right-click → Format Cells → Choose "Text"</td>
<td>Before data entry</td>
</tr>
<tr>
<td>Apostrophe Trick</td>
<td>Type ' before the number</td>
<td>Quick fix during data entry</td>
</tr>
<tr>
<td>TEXT Function</td>
<td>=TEXT(A1, "dd-mm-yyyy")</td>
<td>To revert changed dates</td>
</tr>
<tr>
<td>Import Settings</td>
<td>Use "Text Import Wizard"</td>
<td>When importing data</td>
</tr>
<tr>
<td>Check Regional Settings</td>
<td>Control Panel → Region and Language</td>
<td>If problems persist</td>
</tr>
</table>
<div class="faq-section">
<div class="faq-container">
<h2>Frequently Asked Questions</h2>
<div class="faq-item">
<div class="faq-question">
<h3>Why does Excel keep changing my input to a date?</h3>
<span class="faq-toggle">+</span>
</div>
<div class="faq-answer">
<p>Excel automatically formats numbers that resemble dates. For example, "1/2" is interpreted as January 2nd.</p>
</div>
</div>
<div class="faq-item">
<div class="faq-question">
<h3>How can I stop Excel from changing formats?</h3>
<span class="faq-toggle">+</span>
</div>
<div class="faq-answer">
<p>Preformat your cells as "Text" or use an apostrophe before your number.</p>
</div>
</div>
<div class="faq-item">
<div class="faq-question">
<h3>Can I change the regional settings?</h3>
<span class="faq-toggle">+</span>
</div>
<div class="faq-answer">
<p>Yes! Navigate to Control Panel → Region and Language to adjust your settings.</p>
</div>
</div>
<div class="faq-item">
<div class="faq-question">
<h3>What if my data is already formatted as dates?</h3>
<span class="faq-toggle">+</span>
</div>
<div class="faq-answer">
<p>You can use the TEXT function or Find and Replace to correct the formats.</p>
</div>
</div>
<div class="faq-item">
<div class="faq-question">
<h3>Is there a way to revert changes made to my data?</h3>
<span class="faq-toggle">+</span>
</div>
<div class="faq-answer">
<p>Yes, you can copy and paste values back to their original format or utilize the Undo feature immediately after the change.</p>
</div>
</div>
</div>
</div>
When it comes to using Excel, gaining control over how your data is formatted is essential. By following these tips and techniques, you can effectively prevent Excel from changing your numbers to dates. Remember to check your settings, use the apostrophe trick, and adjust formatting as needed. Take charge of your Excel experience, and practice what you've learned to refine your skills further. Happy Excel-ing!
<p class="pro-note">✨Pro Tip: Don't forget to regularly save your workbook to prevent losing changes when experimenting with different formats!</p>