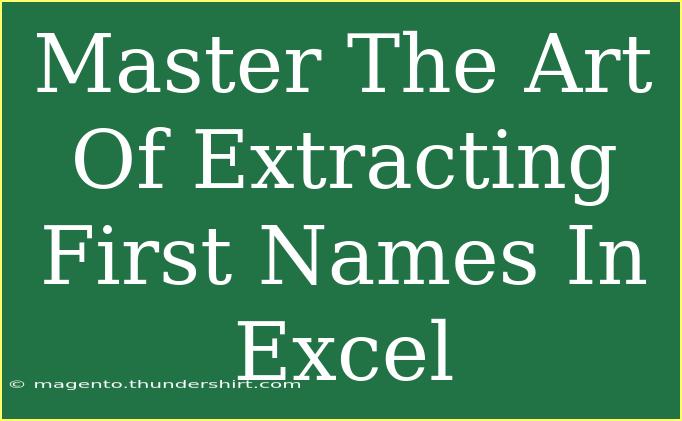If you've ever found yourself grappling with a list of full names in Excel and only needing to extract first names, you're in the right place! 🙌 Mastering this simple yet powerful skill can significantly boost your productivity, especially when dealing with large datasets. In this guide, we'll walk you through various tips, tricks, and advanced techniques to efficiently extract first names in Excel.
Understanding the Challenge
Excel is a phenomenal tool for managing and manipulating data, but sometimes it can feel overwhelming. When you have names formatted as "Last Name, First Name" or just as "First Last," extracting just the first name can become a cumbersome task without the right approach. Fortunately, with a few simple functions and methods, you can simplify this process and save time!
Using Excel Functions to Extract First Names
Method 1: Using LEFT and FIND Functions
One of the most straightforward ways to extract the first name is by utilizing the LEFT and FIND functions together. Here’s how you can do it:
-
Assuming your full names are in Column A, for example, A1 contains "Doe, John".
-
In cell B1 (or any cell where you want the first name), input the following formula:
=LEFT(A1, FIND(",", A1) - 1)
-
This formula will give you the first name if your data is in the "Last Name, First Name" format.
For names in the format "First Last", you can modify the approach:
-
In cell C1, use:
=LEFT(A1, FIND(" ", A1) - 1)
This finds the space and extracts the first part of the name.
Method 2: Using Text to Columns
Another effective method to extract first names is by using Excel's built-in "Text to Columns" feature.
- Select the column containing the full names.
- Navigate to the Data tab in the Ribbon.
- Click on Text to Columns.
- Select Delimited and click Next.
- Choose the delimiter (e.g., a comma or space) based on your data's format.
- Click Finish.
This will split the names into different columns, allowing you to easily access the first names.
Advanced Techniques for Extracting First Names
If you're dealing with complex datasets where names might not always follow the same structure, consider using these advanced techniques.
Method 3: Using Flash Fill
Flash Fill is a powerful feature in Excel that can automatically fill in data when it senses a pattern.
- In a new column next to your full names, manually enter the first name for the first entry.
- Start typing the first name for the second entry; Excel will predict the rest for you.
- Press Enter, and Excel should fill in the remaining first names automatically.
Method 4: Using Power Query
For those looking to harness the power of Power Query, this method can be a game-changer, especially with large datasets.
- Load your data into Power Query.
- Select the column with full names.
- Go to the Transform tab and select Split Column.
- Choose By Delimiter and select a space or comma depending on your data.
- Select the appropriate option to keep just the first part, which will give you the first name.
Common Mistakes to Avoid
- Using the Wrong Delimiter: When splitting names, always check whether you're using a comma, space, or other delimiters that fit your dataset.
- Forgetting to Apply Formula to Entire Column: Make sure to drag the formula down for all rows to apply it to the entire dataset.
- Assuming Consistency: Names may not always follow the same format. Always double-check your dataset for anomalies.
Troubleshooting Issues
If the formulas aren't working as expected, consider these troubleshooting tips:
- Check for Extra Spaces: Use the
TRIM() function to remove any leading or trailing spaces.
- Inconsistent Formats: Ensure that all names adhere to the same formatting. If not, manual adjustments might be necessary.
- Errors in Find Function: If you're getting errors, verify that the specified delimiter (comma or space) exists in the name.
Frequently Asked Questions
<div class="faq-section">
<div class="faq-container">
<h2>Frequently Asked Questions</h2>
<div class="faq-item">
<div class="faq-question">
<h3>Can I extract first names from middle names too?</h3>
<span class="faq-toggle">+</span>
</div>
<div class="faq-answer">
<p>Yes, the LEFT and FIND functions can still be used, but they will only extract the name up to the first space. You might need additional logic if you want to exclude middle names.</p>
</div>
</div>
<div class="faq-item">
<div class="faq-question">
<h3>What if I have different name formats in my list?</h3>
<span class="faq-toggle">+</span>
</div>
<div class="faq-answer">
<p>Inconsistent formats require careful assessment. You can use Flash Fill or manually standardize the names before applying any extraction methods.</p>
</div>
</div>
<div class="faq-item">
<div class="faq-question">
<h3>Can I automate this process for large datasets?</h3>
<span class="faq-toggle">+</span>
</div>
<div class="faq-answer">
<p>Yes, you can create macros in Excel to automate name extraction, or use Power Query for larger datasets.</p>
</div>
</div>
</div>
</div>
By mastering these techniques, you'll be able to extract first names with ease, enhancing your data management skills and saving precious time. Practice these methods on various datasets to become proficient, and don’t hesitate to explore more Excel tutorials to further expand your skillset!
<p class="pro-note">💡Pro Tip: Always back up your data before manipulating it in Excel!</p>