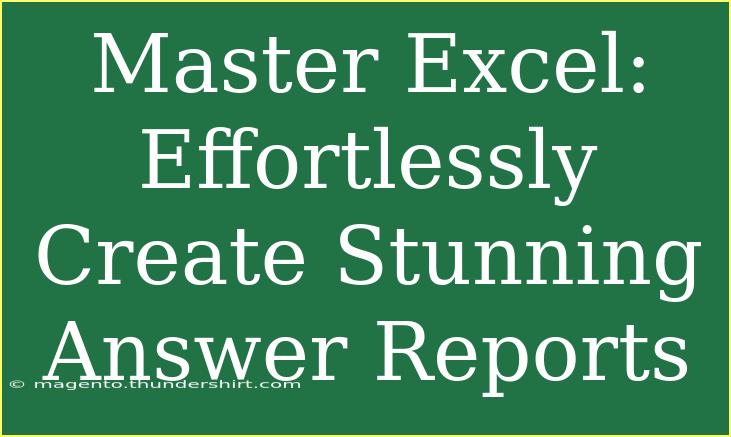Creating captivating answer reports in Excel can transform the way you present data. Not only does it provide valuable insights, but it also allows for a polished, professional look that impresses your audience. Whether you're working on project updates, performance metrics, or sales data, mastering Excel's features will help you produce stunning reports without breaking a sweat.
Understanding the Basics of Excel
Before we dive into advanced techniques, let’s cover some foundational elements of Excel that will serve as the backbone for your stunning reports.
Navigating Excel's Interface
- Workbook & Worksheets: A workbook can contain multiple worksheets. You can think of each worksheet as a separate page within your report.
- Cells, Rows, and Columns: Understand how to use cells effectively, as each cell can hold data, formulas, or functions.
Essential Excel Functions
- SUM: Adds up a range of values. For example,
=SUM(A1:A10) calculates the total of values from cells A1 to A10.
- AVERAGE: Computes the mean of a group of numbers. Use
=AVERAGE(B1:B10) to find the average of values in B1 to B10.
- COUNT: Counts how many cells in a range contain numbers. For instance,
=COUNT(C1:C10) counts all numerical entries in the specified range.
Crafting Your Stunning Report
Once you are familiar with the basics, it's time to apply some tips and techniques that will elevate your reports.
Choose the Right Template
Starting with a well-structured template can save you time and give your report a professional flair. Excel offers built-in templates; here are some key types to consider:
| Template Type |
Best For |
| Project Management |
Gantt charts, timelines |
| Financial Reports |
Budgets, forecasts |
| Sales Tracking |
Performance metrics, sales dashboards |
Utilize Conditional Formatting
Conditional formatting allows you to highlight important trends and data points easily. This visual cue can make your reports more engaging and informative.
- Select the range of cells you want to format.
- Go to the Home tab, click on Conditional Formatting.
- Choose a rule type, such as Highlight Cell Rules or Color Scales.
- Set your criteria and format options to emphasize critical data.
Visualize Your Data with Charts
Charts are a fantastic way to present data visually. Here’s how to create one:
- Select the data range you wish to include in the chart.
- Click on the Insert tab.
- Choose the type of chart that best represents your data (e.g., Bar, Line, Pie).
- Customize your chart's design and layout by using the Chart Design tab.
Pro Tip: Use the chart titles and labels to explain what each part of the chart represents for better understanding.
Adding Final Touches
Create a Table of Contents
If your report is lengthy, a table of contents can guide readers through the content. You can manually create one or use hyperlinks to jump to different sections.
Page Setup and Print Layout
Before distributing your report, ensure the layout is printer-friendly:
- Go to Page Layout to set up margins, orientation, and size.
- Use Print Titles to repeat header rows on each printed page.
- Preview the document using Print Preview to see how it will look when printed.
Protect Your Data
If you share your report, consider protecting sensitive data:
- Go to Review and click on Protect Sheet or Protect Workbook.
- Set a password to restrict editing, which prevents unauthorized changes.
Common Mistakes to Avoid
Navigating Excel can be tricky, and common missteps can detract from your reports. Here’s what to watch out for:
- Overcomplicating Formulas: Stick to simple functions and make use of Excel's built-in functions.
- Ignoring Cell Formatting: Pay attention to formatting styles for better readability (dates, currency, etc.).
- Neglecting Data Validation: Always check your data for accuracy and relevance before presenting it.
Troubleshooting Issues
Even the most seasoned Excel users run into issues. Here are some troubleshooting tips:
- Formula Errors: If a formula is returning an error, double-check cell references and function syntax.
- Performance Lag: Large datasets can slow down Excel. Try breaking your data into smaller, manageable chunks.
- Chart Issues: If charts aren’t displaying correctly, ensure your data range is set properly and that you've chosen the right chart type.
<div class="faq-section">
<div class="faq-container">
<h2>Frequently Asked Questions</h2>
<div class="faq-item">
<div class="faq-question">
<h3>How can I automate report generation in Excel?</h3>
<span class="faq-toggle">+</span>
</div>
<div class="faq-answer">
<p>You can automate reports using Excel macros or VBA (Visual Basic for Applications) to streamline the process of updating your reports.</p>
</div>
</div>
<div class="faq-item">
<div class="faq-question">
<h3>Can I link data from other sources in my Excel report?</h3>
<span class="faq-toggle">+</span>
</div>
<div class="faq-answer">
<p>Yes, you can link data from external sources like Access databases, CSV files, or even other Excel workbooks using the Data Connection feature.</p>
</div>
</div>
<div class="faq-item">
<div class="faq-question">
<h3>What types of charts work best for displaying survey results?</h3>
<span class="faq-toggle">+</span>
</div>
<div class="faq-answer">
<p>Bar charts and pie charts are often most effective for displaying survey results, as they provide a clear visual representation of different categories.</p>
</div>
</div>
</div>
</div>
Creating stunning answer reports in Excel doesn't have to be overwhelming. By utilizing the tools and features available, such as templates, conditional formatting, and charting options, you can craft visually appealing reports with ease. Remember to take your time to perfect your document—careful attention to detail can make a world of difference!
Practice using the techniques discussed here, and feel free to explore related tutorials to further enhance your Excel skills. The more you engage with the tool, the more fluent you'll become.
<p class="pro-note">🌟 Pro Tip: Practice daily! The more you explore Excel, the more comfortable you’ll become with its vast capabilities.</p>