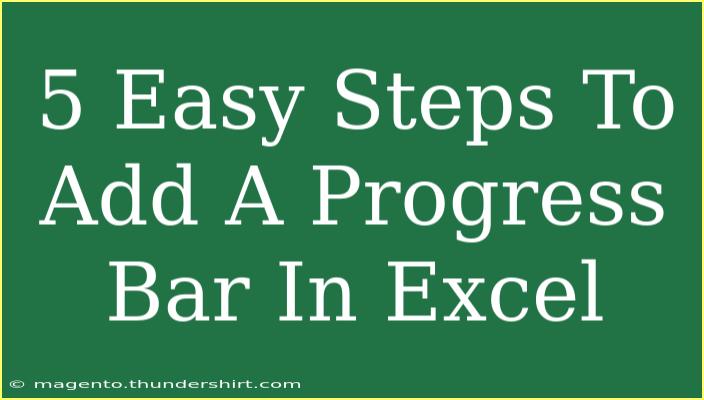Adding a progress bar in Excel can make your spreadsheets not just more visually appealing but also more informative. Progress bars provide a quick way to assess how much work has been completed relative to a goal or deadline. Whether you’re tracking project milestones or completion rates, a progress bar can be an effective visualization tool. Let's dive into a simple guide that will show you how to add a progress bar in Excel, step by step!
Why Use a Progress Bar in Excel? 🤔
- Visual Appeal: Instead of seeing numbers alone, a progress bar adds a visual component that is easier to interpret at a glance.
- Enhanced Tracking: Keeping an eye on progress helps in managing deadlines effectively and allows for adjustments where necessary.
- Boost Productivity: With a clear representation of progress, motivation levels can increase when seeing a visual cue of completed tasks.
Now, let’s get to the practical part!
Step-by-Step Tutorial to Create a Progress Bar
Step 1: Prepare Your Data
Before you can create a progress bar, you need to organize your data. Here's a simple structure to follow:
| Task |
Progress (%) |
| Task 1 |
20% |
| Task 2 |
50% |
| Task 3 |
80% |
| Task 4 |
100% |
- Open a new Excel worksheet and enter your tasks and their corresponding progress percentages in two separate columns.
Step 2: Insert a Bar Chart
- Highlight the data in your two columns.
- Go to the Insert tab on the ribbon.
- Click on the Bar Chart option and select Clustered Bar.
Step 3: Modify the Bar Chart
Now, you need to format your chart to resemble a progress bar.
- Right-click on the bar chart and select Select Data.
- Click on the Add button in the legend entries (series) section.
- For the Series Values, select the progress percentages that you have in your data table.
- Click OK to close the dialog.
Step 4: Format the Bar Chart
To make your bar chart look more like a progress bar:
- Click on the bars in the chart. You can format the bars by right-clicking and selecting Format Data Series.
- Change the fill color to a solid color that you want to represent your progress, like green for completed tasks.
- Adjust the bar width to make them more visually appealing. You can find this under Series Options.
Step 5: Add Data Labels (Optional)
For even clearer representation:
- Click on your progress bars again, then right-click and select Add Data Labels.
- This will display the percentage directly on the bars, making it easier to see at a glance.
Now you have an effective and visually engaging progress bar right in your Excel spreadsheet! 🎉
<p class="pro-note">🛠️ Pro Tip: Consider using conditional formatting to change the color of the bars dynamically based on the progress!</p>
Common Mistakes to Avoid
- Incorrect Percentages: Make sure your percentages are correctly formatted as percentages and not just numbers.
- Not Using Charts Properly: Ensure you are selecting the right data range when creating your bar chart to avoid confusion.
- Ignoring Labels: Without data labels, the chart can be hard to interpret. Always include them for clarity.
Troubleshooting Tips
- If your progress bar isn’t displaying as expected, double-check your data range in the chart settings.
- If the chart isn’t updating automatically, ensure that your data is linked properly.
- If the visual doesn’t appear as intended, review your formatting settings for the bars and adjust as needed.
<div class="faq-section">
<div class="faq-container">
<h2>Frequently Asked Questions</h2>
<div class="faq-item">
<div class="faq-question">
<h3>Can I use different colors for different levels of progress?</h3>
<span class="faq-toggle">+</span>
</div>
<div class="faq-answer">
<p>Yes, you can manually change the colors of the bars based on progress levels through the Format Data Series option.</p>
</div>
</div>
<div class="faq-item">
<div class="faq-question">
<h3>Can I add more than one progress bar for different tasks?</h3>
<span class="faq-toggle">+</span>
</div>
<div class="faq-answer">
<p>Absolutely! You can create a separate bar chart for each set of tasks or include them all in a single chart by adding additional series.</p>
</div>
</div>
<div class="faq-item">
<div class="faq-question">
<h3>What if I want to track progress over time?</h3>
<span class="faq-toggle">+</span>
</div>
<div class="faq-answer">
<p>You can create a line chart to show progress over time, or use a stacked bar chart to visualize cumulative progress across multiple timelines.</p>
</div>
</div>
<div class="faq-item">
<div class="faq-question">
<h3>Is it possible to automate the progress bar?</h3>
<span class="faq-toggle">+</span>
</div>
<div class="faq-answer">
<p>Yes! You can use Excel formulas to automatically calculate progress and update your chart based on real-time data changes.</p>
</div>
</div>
</div>
</div>
By following these steps, you’ll not only enhance the visual aspect of your Excel sheets but also gain better insight into your progress! Progress bars are particularly beneficial for project managers, teachers, or anyone who needs to monitor completion rates effectively.
Remember, practice makes perfect. Get familiar with these techniques and experiment with different types of charts and formatting options.
<p class="pro-note">✨ Pro Tip: Don’t hesitate to explore different chart styles in Excel to find what best suits your needs!</p>