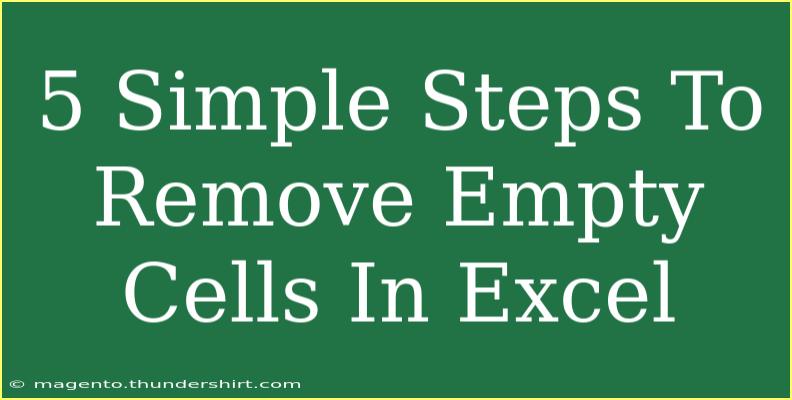If you’re looking to tidy up your Excel spreadsheet by removing those pesky empty cells, you’ve come to the right place! Empty cells can clutter your data and make it difficult to analyze information effectively. But fear not, because we’ll guide you through 5 simple steps to remove empty cells in Excel and optimize your data. Let’s dive into these steps and unveil some helpful tips along the way! 📊
Step 1: Select the Range
First things first, you need to select the range of cells in your Excel sheet that you want to clean up. This can include entire columns, rows, or specific cell ranges where you suspect there are empty cells. To select a range:
- Click on the first cell in your desired range.
- Hold down the Shift key and click on the last cell in the range to highlight all cells in between.
Quick Tip
If you want to select the entire column, simply click on the column letter at the top!
Step 2: Open the 'Go To Special' Dialog
Once you have selected the range, it's time to access Excel's “Go To Special” feature. This tool is perfect for finding and selecting specific types of cells, including empty ones. Here’s how to do it:
- Press
Ctrl + G to open the 'Go To' dialog box.
- Click on the Special button located at the bottom left of the dialog box.
Step 3: Select Empty Cells
In the 'Go To Special' dialog, you will find several options. To find empty cells:
- Select the Blanks option.
- Click OK.
Excel will now highlight all the empty cells in the selected range. 🎉
Step 4: Delete or Fill Empty Cells
With the empty cells highlighted, you have a couple of options:
-
Delete Empty Cells: If you want to remove the empty cells completely, right-click on one of the highlighted empty cells and choose Delete. Make sure to select how you want to shift the cells (up or left) after deletion.
-
Fill Empty Cells: If you'd prefer to fill the empty cells with a value (like "0" or "N/A"), simply start typing the value you want and hit Ctrl + Enter to fill all highlighted cells with the same value.
Important Note
Deleting cells can affect the overall layout of your data. Make sure to review the changes after performing deletions to ensure your data remains intact.
Step 5: Review Your Data
After you’ve removed or filled the empty cells, it’s crucial to review your data. Check to see if the data integrity is preserved, and make sure your analysis can be conducted smoothly without any disruptions. Take your time in this step to guarantee everything looks just right!
Now that we’ve covered the basic steps, let’s take a moment to talk about some common mistakes to avoid while removing empty cells in Excel.
Common Mistakes to Avoid
-
Selecting the Wrong Range: Always double-check your selected range before applying any actions. Selecting too many or too few cells can lead to unintended consequences.
-
Ignoring Formulas: If your cells contain formulas that might return empty values, be cautious. Removing these empty cells could affect the results of your calculations.
-
Not Backing Up Data: Always consider backing up your data before making major changes. It's a good practice to have a copy in case something goes awry!
Troubleshooting Tips
- If the Go To Special feature does not highlight any cells, double-check your selection and ensure you’ve properly chosen the range.
- If your deleted cells cause errors in formulas, you might need to adjust those formulas to account for the changes.
<div class="faq-section">
<div class="faq-container">
<h2>Frequently Asked Questions</h2>
<div class="faq-item">
<div class="faq-question">
<h3>How can I quickly remove all empty rows in Excel?</h3>
<span class="faq-toggle">+</span>
</div>
<div class="faq-answer">
<p>You can follow the same steps outlined above to select the range, use 'Go To Special' to select blank rows, and then delete them as needed.</p>
</div>
</div>
<div class="faq-item">
<div class="faq-question">
<h3>Will removing empty cells affect my data layout?</h3>
<span class="faq-toggle">+</span>
</div>
<div class="faq-answer">
<p>Yes, if you delete cells, it can affect your data layout. Make sure to choose how you want to shift the remaining cells after deletion.</p>
</div>
</div>
<div class="faq-item">
<div class="faq-question">
<h3>Can I automate the process of removing empty cells?</h3>
<span class="faq-toggle">+</span>
</div>
<div class="faq-answer">
<p>Yes, you can create a macro to automate the process of removing empty cells if you find yourself doing it frequently.</p>
</div>
</div>
<div class="faq-item">
<div class="faq-question">
<h3>Is there a way to visually identify empty cells in Excel?</h3>
<span class="faq-toggle">+</span>
</div>
<div class="faq-answer">
<p>Absolutely! You can use Conditional Formatting to highlight empty cells, making it easier to spot them before removal.</p>
</div>
</div>
</div>
</div>
Cleaning up your Excel sheets by removing empty cells can make a world of difference in the clarity and functionality of your data. By following these straightforward steps, you’ll enhance your data presentation and make your analysis smoother and more efficient. Remember to regularly check for empty cells as part of your data management routine!
Feel free to practice using Excel to familiarize yourself with these functions and try out other related tutorials available on this blog. Happy Excel-ing! 😊
<p class="pro-note">🚀Pro Tip: Use Excel's Filter function to quickly identify and remove empty cells more efficiently!</p>