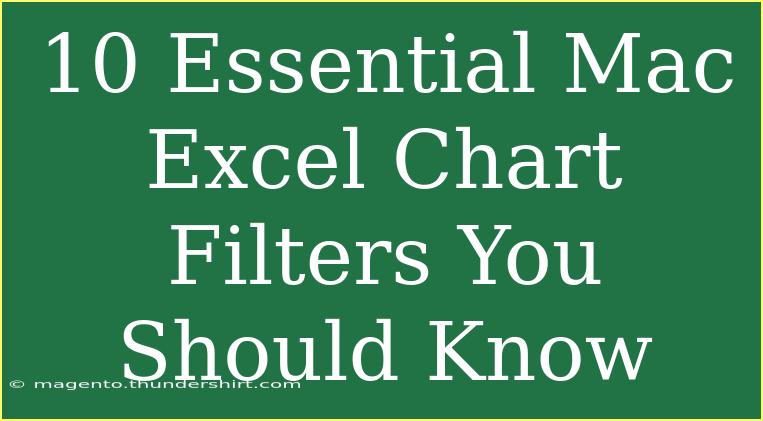When it comes to data visualization in Excel, creating compelling charts is crucial. However, understanding how to effectively filter these charts can take your data analysis to the next level. In this blog post, we will explore 10 essential chart filters for Mac Excel that will help you gain deeper insights and present your data in a clearer, more impactful way. Whether you're a seasoned Excel user or just starting, these tips and techniques are designed to enhance your proficiency. Let’s dive in!
Understanding Chart Filters in Excel
Chart filters allow you to control the visibility of data points in your charts. By applying filters, you can focus on specific aspects of your data, removing clutter and making your presentations clearer. This is especially useful when dealing with large datasets where not all information is necessary for every analysis.
1. Using Slicers for Interactive Filtering
Slicers are a fantastic way to filter your data visually. They allow you to create buttons for your filter options, making it intuitive for users to interact with your charts.
- How to add a Slicer:
- Click on your chart.
- Go to the Analyze tab in the Ribbon.
- Select Insert Slicer.
- Choose the fields you want to filter by and click OK.
!
2. Filtering Data through Chart Filters
Excel allows you to filter specific data directly from the chart itself, making it straightforward to adjust what you see.
- Steps to filter data:
- Click on the chart.
- Look for the filter icon (a funnel) next to the chart.
- Select or deselect the data points you want visible.
This feature is great for quickly emphasizing specific sections of your data.
3. Using the Filter Pane
The Filter Pane in Excel provides another layer of control. You can create a detailed filtering system to see how different segments of your data affect the overall chart.
- How to access the Filter Pane:
- Click on your chart.
- From the Ribbon, select the Data tab.
- Choose Filter Pane.
4. Dynamic Filtering with Form Controls
By using form controls, you can create a more dynamic filtering experience where users can select criteria to modify the chart’s data.
- Setup:
- Go to Developer in the Ribbon.
- Insert a form control, like a dropdown or checkbox.
- Link the control to your data set.
5. Utilizing Conditional Formatting
Though not a direct filtering method, conditional formatting can help highlight important data that meets specific criteria.
- Steps for conditional formatting:
- Select the data range.
- Go to the Home tab and choose Conditional Formatting.
- Select the formatting rule that fits your data needs.
6. Creating Custom Views
Custom views allow you to save different filter settings so you can switch between them quickly without having to reapply filters each time.
- How to create a Custom View:
- Set your chart filters as desired.
- Go to the View tab.
- Click on Custom Views and then Add.
7. Data Consolidation with Pivot Charts
Pivot charts automatically aggregate data for you and allow for easy filtering.
- To create a Pivot Chart:
- Select your data range.
- Go to the Insert tab and select PivotChart.
- Choose the relevant fields for your analysis.
8. Segmenting Data with Multiple Charts
Sometimes it’s beneficial to create multiple charts for different segments of your data rather than filtering a single chart. This can give a clearer picture of how each segment compares.
- Steps to create segmented charts:
- Duplicate your initial chart.
- Adjust the data source for each chart to reflect different segments.
9. Leveraging Timeline Slicers
Timeline slicers provide a powerful way to filter data over time, allowing for dynamic date-related analysis.
- How to add a Timeline Slicer:
- Click on your Pivot Table.
- Select Analyze and then choose Insert Timeline.
- Select the date field and click OK.
10. Setting up Filters in the Data Model
If you’re working with a more complex dataset, consider setting up filters within the Data Model to allow for advanced filtering options.
- How to set up:
- Load your data into the Data Model via Power Query.
- Use the Model’s filter options to refine data for your charts.
Common Mistakes to Avoid
While filtering charts in Excel is powerful, it's easy to make mistakes. Here are some common pitfalls to avoid:
- Over-filtering: Avoid filtering out too much data that is vital for context. This can lead to misunderstandings.
- Inconsistent data sources: Make sure your charts and filters reference the same data source to maintain accuracy.
- Neglecting updates: If your underlying data changes, ensure your filters are updated accordingly.
Troubleshooting Issues
If you encounter problems while using Excel chart filters, consider these troubleshooting tips:
- Chart not updating: Check if the filter is applied correctly and refresh your data if needed.
- Slicer buttons not functioning: Ensure the slicers are linked properly to the chart.
- Data missing from chart: Verify the source data is complete and the filter hasn’t accidentally hidden relevant information.
<div class="faq-section">
<div class="faq-container">
<h2>Frequently Asked Questions</h2>
<div class="faq-item">
<div class="faq-question">
<h3>What is the difference between slicers and the filter pane?</h3>
<span class="faq-toggle">+</span>
</div>
<div class="faq-answer">
<p>Slicers provide a more visual way to filter data using buttons, while the filter pane allows for detailed filtering options on a more granular level.</p>
</div>
</div>
<div class="faq-item">
<div class="faq-question">
<h3>Can I use multiple filters on the same chart?</h3>
<span class="faq-toggle">+</span>
</div>
<div class="faq-answer">
<p>Yes, you can apply multiple filters simultaneously to narrow down the data displayed in your charts.</p>
</div>
</div>
<div class="faq-item">
<div class="faq-question">
<h3>What should I do if my chart does not reflect the latest data changes?</h3>
<span class="faq-toggle">+</span>
</div>
<div class="faq-answer">
<p>Check if the chart is linked to the correct data source and refresh your data connections as needed.</p>
</div>
</div>
</div>
</div>
In summary, mastering chart filters in Mac Excel is essential for effectively visualizing and interpreting your data. From using slicers to advanced techniques like custom views and Pivot Charts, these tools empower you to present data more dynamically. Remember to be mindful of the common pitfalls and troubleshoot any issues that arise.
With these 10 essential chart filters in your toolkit, you’ll be well on your way to creating engaging and informative charts that truly represent your data.
<p class="pro-note">🌟 Pro Tip: Regularly practice using these chart filters and explore Excel's rich tutorial library for continuous learning!</p>