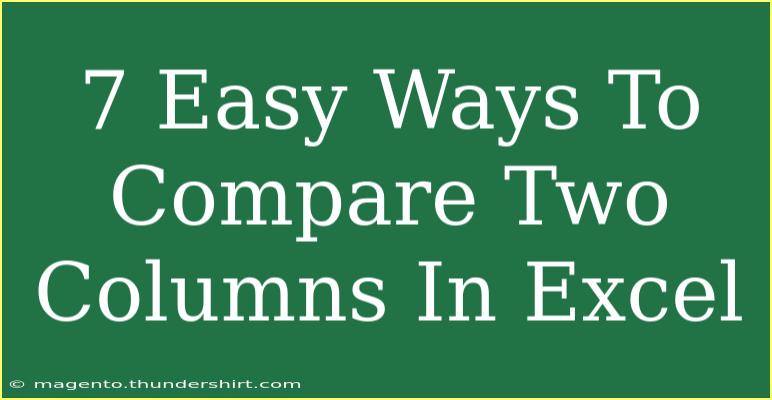When working with Excel, one common task users face is comparing two columns to find duplicates, unique values, or discrepancies. This process can save you time and help ensure your data's accuracy. In this article, we'll explore seven easy ways to compare two columns in Excel, offering tips and techniques that will empower you to tackle this task like a pro! 💪
1. Using Conditional Formatting to Highlight Differences
Conditional formatting is an excellent way to visualize differences between two columns. This feature allows you to apply formatting to cells that meet certain criteria, making it easier to spot discrepancies at a glance.
How to Apply Conditional Formatting
- Select the first column you want to compare.
- Go to the Home tab, click on Conditional Formatting, then select New Rule.
- Choose Use a formula to determine which cells to format.
- Enter a formula that compares the two columns. For example, if you are comparing Column A and Column B:
=A1<>B1
- Set the desired formatting (like filling the cell with red).
- Click OK.
Now, any cells in the first column that differ from the corresponding cells in the second column will be highlighted! 🎨
<table>
<tr>
<th>Step</th>
<th>Action</th>
</tr>
<tr>
<td>1</td>
<td>Select the first column.</td>
</tr>
<tr>
<td>2</td>
<td>Access Conditional Formatting in the Home tab.</td>
</tr>
<tr>
<td>3</td>
<td>Choose New Rule and set the formula.</td>
</tr>
<tr>
<td>4</td>
<td>Apply the desired formatting and confirm.</td>
</tr>
</table>
<p class="pro-note">💡Pro Tip: Use different colors for different types of discrepancies to easily categorize them!</p>
2. Using the IF Function
The IF function is a powerful way to return a specified value if the comparison is true and another value if it's false.
Example Usage
You can use the IF function to compare two columns as follows:
Now, Column C will indicate whether the values in Columns A and B match or not!
3. Using the COUNTIF Function
COUNTIF can help you identify unique values in one column compared to another.
How to Implement COUNTIF
- In Column D, use the formula:
=IF(COUNTIF(B:B, A1)=0, "Unique", "Duplicate")
- Fill down this formula to check for each value in Column A against Column B.
This approach helps you easily flag unique entries in Column A! 🎯
4. Leveraging VLOOKUP for Comparison
VLOOKUP is another effective way to check for matches and return related data.
Steps for VLOOKUP
- In Column E, enter:
=VLOOKUP(A1, B:B, 1, FALSE)
- If a match exists, it will return the value from Column B; if not, it will display an error.
To handle errors gracefully, you can wrap it in an IFERROR function:
=IFERROR(VLOOKUP(A1, B:B, 1, FALSE), "No Match")
5. Using Excel's Filter Feature
Sometimes, a simple filter can help you see only the values that exist in one column and not the other.
How to Filter
- Select the two columns you wish to compare.
- Click on Data and choose Filter.
- Use the filter arrows to exclude or include values from either column.
This method provides a visual way to compare data without writing any formulas! 🔍
6. Using the MATCH Function
The MATCH function can find the position of a value within a range.
How to Use MATCH
- In Column F, enter:
=MATCH(A1, B:B, 0)
- This will return the row number where the match is found or an error if it’s not present.
It’s handy when you need the exact position of discrepancies.
7. Using Excel's 'Remove Duplicates' Tool
If you want to identify unique values quickly, Excel’s 'Remove Duplicates' tool is perfect for the job.
Steps to Remove Duplicates
- Copy the two columns into a new sheet or range.
- Go to the Data tab and click on Remove Duplicates.
- Choose the columns to check for duplicates, and then hit OK.
This will leave you with only unique values, making it straightforward to identify what exists in one column but not the other.
Common Mistakes to Avoid
While comparing two columns in Excel can seem straightforward, there are some pitfalls to watch out for:
- Not accounting for data types: Ensure both columns are in the same format (text vs. number). This can lead to false negatives when comparing.
- Ignoring hidden spaces: Sometimes, values might look identical but have leading or trailing spaces. Use the TRIM function to clean your data!
- Assuming the same order: The order of values may differ. Always use functions like VLOOKUP or MATCH to find the actual presence of values, regardless of order.
Troubleshooting Tips
If you run into issues when comparing columns in Excel, here are some quick fixes:
- #N/A Errors: These often indicate that a match wasn't found. Double-check your formulas and ranges.
- Formula not calculating: Make sure Excel is set to automatic calculation. You can find this under Formulas > Calculation Options.
- Unexpected results: If the data seems incorrect, re-examine your data types and ensure consistency across the columns.
<div class="faq-section">
<div class="faq-container">
<h2>Frequently Asked Questions</h2>
<div class="faq-item">
<div class="faq-question">
<h3>How can I quickly find duplicates in two columns?</h3>
<span class="faq-toggle">+</span>
</div>
<div class="faq-answer">
<p>You can use the Conditional Formatting feature to highlight duplicates between two columns easily.</p>
</div>
</div>
<div class="faq-item">
<div class="faq-question">
<h3>Is there a way to compare two columns without formulas?</h3>
<span class="faq-toggle">+</span>
</div>
<div class="faq-answer">
<p>Yes! You can use the Filter feature or the Remove Duplicates tool to compare without relying on formulas.</p>
</div>
</div>
<div class="faq-item">
<div class="faq-question">
<h3>What if my comparison columns have different data types?</h3>
<span class="faq-toggle">+</span>
</div>
<div class="faq-answer">
<p>Make sure both columns are formatted the same. Use TEXT or VALUE functions as needed to convert data types.</p>
</div>
</div>
<div class="faq-item">
<div class="faq-question">
<h3>Can I automate the comparison process in Excel?</h3>
<span class="faq-toggle">+</span>
</div>
<div class="faq-answer">
<p>Yes! You can create a macro that uses these functions to automate the comparison between columns.</p>
</div>
</div>
</div>
</div>
When it comes to comparing two columns in Excel, the methods we've discussed here are just the tip of the iceberg. By using a combination of these strategies, you can quickly identify discrepancies, duplicates, or unique values in your data. Remember, Excel is an incredibly powerful tool, and mastering these techniques can save you time and enhance your productivity. So, don’t hesitate to dive in and start comparing your data today!
<p class="pro-note">🚀Pro Tip: Familiarize yourself with keyboard shortcuts in Excel; they can significantly speed up your workflow!</p>