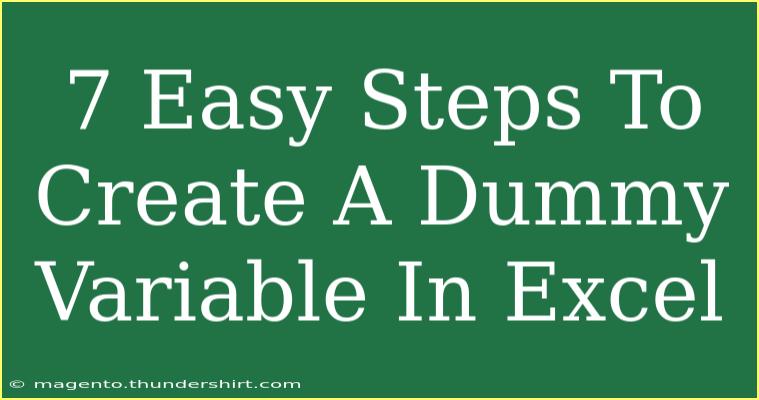Creating a dummy variable in Excel is a fundamental task that can be pivotal when working with data analysis and statistical modeling. A dummy variable is a numerical variable used in regression analysis to represent categorical data with two or more categories. The process may seem daunting at first, but with a few simple steps, you'll be able to create them effortlessly! Let’s dive into this handy guide and empower your data analysis skills! 💪
What is a Dummy Variable?
A dummy variable takes on the value of 0 or 1 to indicate the absence or presence of a categorical effect. For instance, if you have a column of data that indicates whether an individual is a smoker or non-smoker, you could create a dummy variable where "smoker" is represented by 1 and "non-smoker" by 0. This allows for effective analysis in various statistical tools.
Why Use Dummy Variables?
- Simplification: Converting categorical variables to dummy variables makes data simpler and easier to analyze.
- Statistical Analysis: Many statistical models, especially regression models, require numerical input.
- Interpretation: Helps in understanding the effects of categories when interpreting model results.
Step-by-Step Guide to Create Dummy Variables in Excel
Follow these steps to create a dummy variable in Excel efficiently:
Step 1: Prepare Your Data
Ensure your dataset is organized and free of any errors. For instance, if you're analyzing a survey data where responses include categories like "Yes" and "No", have that column ready.
Step 2: Insert a New Column
- Right-click on the header of the column to the right of your categorical variable.
- Click on "Insert" to add a new column for your dummy variable.
Step 3: Name Your Dummy Variable
Label the new column appropriately. For example, you can name it “Is_Smoker” if your original data includes a smoking status category.
Step 4: Use the IF Formula
In the first cell of your new column, use the IF function to create the dummy variable. For example, if your categorical variable is in column A, the formula would look like this:
=IF(A2="Smoker", 1, 0)
This formula assigns a value of 1 if the person is a smoker and 0 otherwise.
Step 5: Drag to Fill the Column
- Click on the lower right corner of the cell containing your formula (this is called the fill handle).
- Drag it down to fill the rest of the column with the formula. Excel will automatically adjust the cell references for you.
Step 6: Check Your Results
Review the new column to ensure all values have been calculated correctly. You should only see 0s and 1s if done correctly.
Step 7: Repeat for Additional Categories
If you have multiple categories, repeat steps 2 through 6 to create additional dummy variables for each category. For instance, if you also want to differentiate between "Non-Smoker", you could use:
=IF(A2="Non-Smoker", 1, 0)
Important Note: Ensure that your original categorical variable doesn't have any missing or inconsistent entries, as this can lead to errors in your dummy variable creation process.
Tips for Effectively Using Dummy Variables
- Keep It Simple: Only create dummy variables for categorical data. Avoid continuous variables.
- Avoid the Dummy Variable Trap: When you have more than two categories, it's important to avoid including all categories. Leave one category as a reference to prevent multicollinearity.
- Label Clearly: Ensure your dummy variable names are clear and understandable, as this helps when interpreting data analysis.
<div class="faq-section">
<div class="faq-container">
<h2>Frequently Asked Questions</h2>
<div class="faq-item">
<div class="faq-question">
<h3>What is the purpose of a dummy variable?</h3>
<span class="faq-toggle">+</span>
</div>
<div class="faq-answer">
<p>A dummy variable is used to convert categorical data into a format suitable for regression analysis, making it easier to analyze the impact of these categorical variables.</p>
</div>
</div>
<div class="faq-item">
<div class="faq-question">
<h3>How do I create dummy variables for more than two categories?</h3>
<span class="faq-toggle">+</span>
</div>
<div class="faq-answer">
<p>You create a separate dummy variable for each category except one (which acts as a reference). For instance, for categories A, B, and C, create variables for A and B, and let C be the reference group.</p>
</div>
</div>
<div class="faq-item">
<div class="faq-question">
<h3>Can I create dummy variables in Excel without formulas?</h3>
<span class="faq-toggle">+</span>
</div>
<div class="faq-answer">
<p>Yes, you can use the “Text to Columns” feature to separate categories and then manually assign 0s and 1s, but using the IF formula is much more efficient.</p>
</div>
</div>
</div>
</div>
Creating dummy variables may seem like a small task, but it’s a significant step that paves the way for robust data analysis. Mastering this technique can not only improve your analytical skills but also enhance your ability to present data effectively.
In conclusion, remember the core steps: prepare your data, create a new column, utilize the IF formula, and ensure your results are accurate. The effort you put into mastering dummy variables will undoubtedly pay off as you navigate through various data analysis projects.
So, roll up your sleeves, start practicing, and explore more tutorials to deepen your understanding of data analysis!
<p class="pro-note">💡Pro Tip: Always double-check your dummy variables for accuracy to prevent analysis errors!</p>