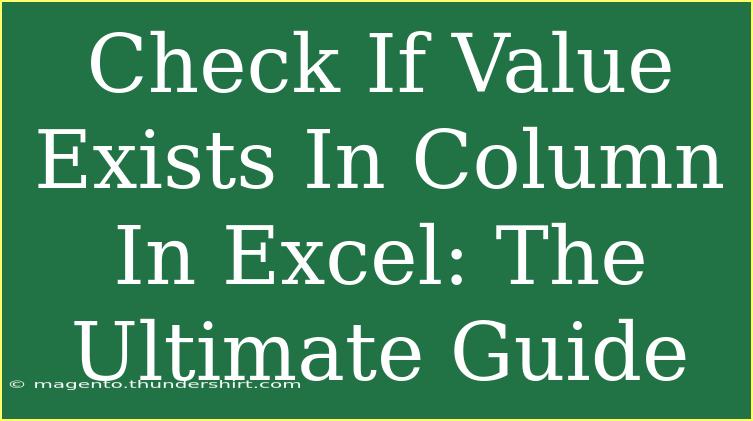When working with data in Excel, one of the most common tasks is to check if a specific value exists in a column. This can be incredibly useful for data validation, analysis, and ensuring accuracy in your datasets. In this ultimate guide, we'll explore various techniques for checking if a value exists in a column, along with helpful tips, common mistakes to avoid, and troubleshooting advice.
Understanding the Basics
Before diving into the techniques, it’s essential to understand the basic structure of Excel. In Excel, data is organized in rows and columns, with each column identified by letters (A, B, C, etc.) and each row by numbers (1, 2, 3, etc.).
When checking for a value in a column, you're typically looking for a specific entry in a defined range of cells. This could be a name, an ID number, a date, or any other data type.
Techniques to Check If Value Exists
Let’s explore several methods to determine if a value exists in a column:
1. Using the COUNTIF Function
The simplest way to check if a value exists in a column is by using the COUNTIF function. This function counts the number of times a specified value appears in a given range.
Formula Structure:
=COUNTIF(range, criteria)
Example:
Suppose you want to check if the value "John" exists in Column A (A1:A10). You can use the following formula:
=COUNTIF(A1:A10, "John")
- If the result is greater than 0, the value exists. If it returns 0, it does not.
2. Using the IF Function
You can also utilize the IF function combined with COUNTIF to display a message indicating whether the value exists.
Formula Structure:
=IF(COUNTIF(range, criteria) > 0, "Exists", "Does not exist")
Example:
=IF(COUNTIF(A1:A10, "John") > 0, "Exists", "Does not exist")
3. Using VLOOKUP Function
For a more advanced search, especially when looking for a value in a specific column of a table, VLOOKUP can be utilized.
Formula Structure:
=VLOOKUP(lookup_value, table_array, col_index_num, [range_lookup])
Example:
To check if "John" exists in the first column of a table in A1:B10:
=IFERROR(VLOOKUP("John", A1:B10, 1, FALSE), "Does not exist")
- The
IFERROR function handles errors gracefully by returning "Does not exist" if "John" isn't found.
4. Using the MATCH Function
MATCH function can also be helpful in locating the position of a value in a column.
Formula Structure:
=MATCH(lookup_value, lookup_array, [match_type])
Example:
=MATCH("John", A1:A10, 0)
- This will return the position of "John" in the specified range if it exists, or an error if it does not.
5. Conditional Formatting
Another practical method to visually identify if a value exists is through Conditional Formatting. This highlights the cell(s) that contain a specified value.
Steps to Apply Conditional Formatting:
- Select the range where you want to search for the value (e.g., A1:A10).
- Go to the Home tab.
- Click on Conditional Formatting > New Rule.
- Choose "Use a formula to determine which cells to format."
- Enter the formula:
=A1="John"
- Set your desired formatting and click OK.
Common Mistakes to Avoid
- Incorrect Range: Ensure that the range you specify in your functions accurately reflects where your data is located.
- Misuse of Quotes: When searching for text values, always use quotes around the criteria. For example, use
"John" instead of John.
- Case Sensitivity: Functions like
COUNTIF are not case-sensitive. If case matters, you may need to use a different method or combine with other functions.
- Data Types: Ensure that the data types match. For example, a number stored as text will not match a number stored as a number.
Troubleshooting Issues
If you’re not getting the expected results, consider the following:
- Check for Extra Spaces: Sometimes, extra spaces before or after your value can affect matching. Use the
TRIM function to eliminate these.
=TRIM(A1)
- Formatting: Ensure that the column data types are appropriate. A date formatted as text may not match a date formatted as a date.
- Recalculate Workbook: If you make changes and don’t see them reflected, try pressing
F9 to recalculate the workbook.
Conclusion
Checking if a value exists in a column in Excel can be done through various methods, such as using COUNTIF, IF, VLOOKUP, and MATCH functions. By mastering these techniques, you can effectively manage your data, ensuring accuracy and efficiency.
The key takeaways are:
- Use
COUNTIF for a straightforward approach.
- Combine functions for more complex validations.
- Avoid common pitfalls like data formatting and extra spaces.
Practice these techniques, and don’t hesitate to explore more tutorials to enhance your Excel skills!
<div class="faq-section">
<div class="faq-container">
<h2>Frequently Asked Questions</h2>
<div class="faq-item">
<div class="faq-question">
<h3>How do I check for multiple values in a column?</h3>
<span class="faq-toggle">+</span>
</div>
<div class="faq-answer">
<p>You can use the COUNTIF function in an array or combine with logical functions like OR or AND to check for multiple values.</p>
</div>
</div>
<div class="faq-item">
<div class="faq-question">
<h3>Can I check if a value exists without using formulas?</h3>
<span class="faq-toggle">+</span>
</div>
<div class="faq-answer">
<p>Yes! You can use the Find feature (Ctrl + F) to search for values without formulas.</p>
</div>
</div>
<div class="faq-item">
<div class="faq-question">
<h3>What if my data contains duplicates?</h3>
<span class="faq-toggle">+</span>
</div>
<div class="faq-answer">
<p>If duplicates exist, COUNTIF will count all occurrences. Use the UNIQUE function in Excel 365 to see unique values only.</p>
</div>
</div>
</div>
</div>
<p class="pro-note">🌟Pro Tip: Always verify your range and criteria to ensure accurate results!</p>