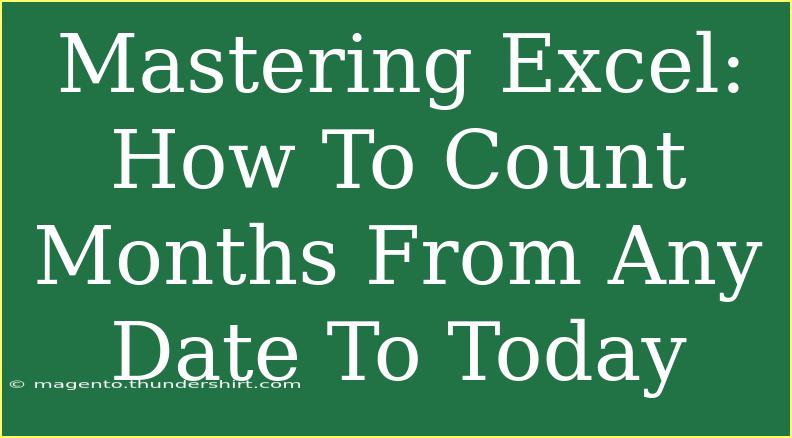Excel is an indispensable tool for many, whether you’re managing budgets, analyzing data, or simply keeping track of your personal finances. One of the powerful features in Excel is its ability to perform date calculations, including counting the number of months from any date to today. In this article, we’ll guide you through helpful tips, shortcuts, and advanced techniques for counting months effectively in Excel, along with common pitfalls to avoid. Let’s dive right into the world of Excel!
Understanding the Date Functions in Excel
Before we start counting months, it's essential to familiarize ourselves with some key date functions in Excel:
- TODAY(): This function returns the current date. It’s dynamic and updates every day.
- DATEDIF(): A hidden gem in Excel, it calculates the difference between two dates in various units, including months.
- YEARFRAC(): This function calculates the year fraction between two dates, which can also be used for complex date calculations.
Step-by-Step Tutorial to Count Months from Any Date to Today
To count the number of months from any date until today, follow these straightforward steps:
-
Open Excel: Launch your Excel application.
-
Enter Your Start Date: In cell A1, type your starting date (for example, 01/01/2022).
-
Use the DATEDIF Function: In cell B1, you can use the following formula:
=DATEDIF(A1, TODAY(), "m")
This formula calculates the total number of complete months between the start date in A1 and today's date.
-
Press Enter: After entering the formula, hit Enter. You’ll see the number of months displayed in cell B1.
-
Formatting the Date: If your date isn’t recognized correctly, ensure that the cell is formatted as a date.
Example Scenario
Let’s say you want to know how many months have passed since June 15, 2020. Here’s how it would look:
- A1:
06/15/2020
- B1:
=DATEDIF(A1, TODAY(), "m")
After hitting Enter, if today is October 1, 2023, the formula would return 39, as there are 39 complete months between those two dates.
Common Mistakes to Avoid
-
Incorrect Date Format: Always ensure your date is in a recognized format, or the DATEDIF function won't work.
-
Using DATEDIF Incorrectly: Make sure to use "m" for months in the DATEDIF function. If you use "y" for years, you'll get the number of years instead!
-
Not Using TODAY(): Remember that you need to use the TODAY() function to get the current date dynamically.
-
Outdated Data: If you manually enter the current date, it won't update. Always use the TODAY() function for accurate results.
Troubleshooting Issues in Excel
If you encounter issues, consider these troubleshooting tips:
-
Formula Errors: If you see #VALUE!, check your date inputs. Ensure they are valid dates in Excel.
-
Incorrect Results: If you think the result is wrong, double-check the dates and the formula syntax.
-
Excel Version Compatibility: Some functions behave differently in older versions of Excel. Ensure that you're using a supported version for best results.
Practical Applications of Counting Months in Excel
Counting months can help in various practical applications such as:
- Project Management: Keeping track of project timelines and deliverables.
- Financial Analysis: Evaluating the time since a financial transaction or investment.
- HR Management: Calculating employee tenures.
Summary Table of Functions Used
<table>
<tr>
<th>Function</th>
<th>Description</th>
</tr>
<tr>
<td>TODAY()</td>
<td>Returns the current date</td>
</tr>
<tr>
<td>DATEDIF(start_date, end_date, "m")</td>
<td>Calculates the number of complete months between two dates</td>
</tr>
<tr>
<td>YEARFRAC(start_date, end_date)</td>
<td>Calculates the year fraction between two dates</td>
</tr>
</table>
Frequently Asked Questions
<div class="faq-section">
<div class="faq-container">
<h2>Frequently Asked Questions</h2>
<div class="faq-item">
<div class="faq-question">
<h3>Can I count months using the DATEDIF function with partial months?</h3>
<span class="faq-toggle">+</span>
</div>
<div class="faq-answer">
<p>No, DATEDIF with "m" only counts complete months between the two dates.</p>
</div>
</div>
<div class="faq-item">
<div class="faq-question">
<h3>How do I get the difference in years instead of months?</h3>
<span class="faq-toggle">+</span>
</div>
<div class="faq-answer">
<p>Use the DATEDIF function with "y" instead of "m" to get the difference in complete years.</p>
</div>
</div>
<div class="faq-item">
<div class="faq-question">
<h3>What if I want to calculate days instead of months?</h3>
<span class="faq-toggle">+</span>
</div>
<div class="faq-answer">
<p>Use the DATEDIF function with "d" to calculate the number of days between two dates.</p>
</div>
</div>
</div>
</div>
To wrap things up, mastering the ability to count months in Excel not only enhances your spreadsheet skills but also adds immense value to your data analysis. By leveraging the DATEDIF and TODAY functions, you can keep track of time effectively for various applications. Practice using these techniques in your everyday tasks and explore the myriad tutorials available to elevate your Excel skills further.
<p class="pro-note">📈 Pro Tip: Always double-check your date formats and use dynamic functions like TODAY() for accuracy!</p>