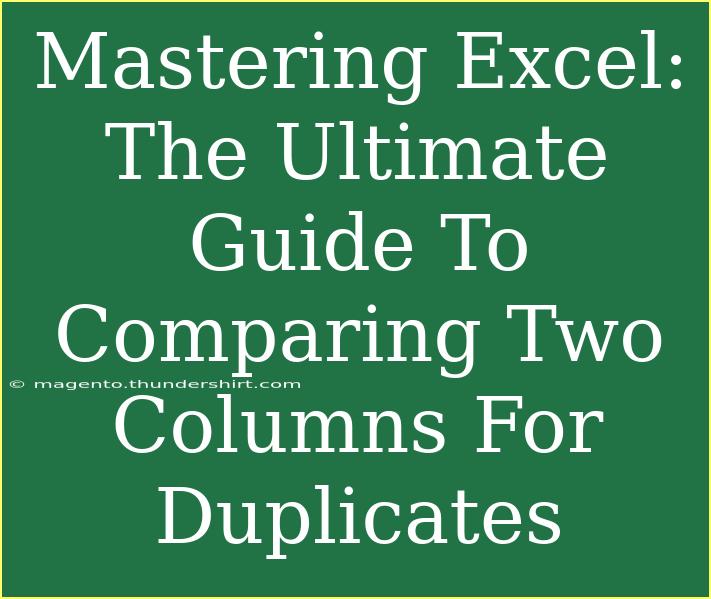Excel is an incredibly powerful tool for organizing and analyzing data. One of the tasks that many users find themselves needing to do is comparing two columns to identify duplicates. Whether you’re managing a contact list, tracking inventory, or analyzing survey results, being able to spot duplicate entries can save time and help keep your data clean and reliable. In this guide, we’ll explore various techniques, tips, and best practices for mastering the art of comparing two columns for duplicates in Excel. Let’s dive in! 📊
Understanding the Basics of Duplicates in Excel
Before we jump into the practical aspects, let’s clarify what we mean by duplicates. A duplicate is an entry that appears more than once in a dataset. When comparing two columns, duplicates might occur when the same value is present in both columns, leading to redundancy.
Why Comparing Two Columns Matters
There are several reasons why comparing columns for duplicates is important:
- Data Accuracy: Ensures your datasets are clean and accurate.
- Efficiency: Helps streamline processes by identifying errors and duplications quickly.
- Reporting: Facilitates clearer reporting by eliminating redundancy.
Techniques to Compare Two Columns for Duplicates
There are several methods you can use in Excel to identify duplicates between two columns. Here, we’ll cover some of the most effective techniques:
1. Using Conditional Formatting
One of the easiest ways to visually identify duplicates is by using Conditional Formatting.
Steps:
- Select the first column of data.
- Go to the Home tab, click on Conditional Formatting > Highlight Cells Rules > Duplicate Values.
- Choose a formatting style and click OK.
- Repeat the same process for the second column.
With this method, any duplicates between the two columns will be highlighted, making them easy to spot.
2. Using the COUNTIF Function
The COUNTIF function is a powerful tool for counting occurrences of a specific value within a range. This function can help identify duplicates across two columns.
Steps:
- Assume you have data in Column A and Column B. In Cell C1, enter the formula:
=IF(COUNTIF(B:B, A1) > 0, "Duplicate", "Unique")
- Drag the fill handle down to apply the formula to the other rows.
This will show "Duplicate" next to values in Column A that also appear in Column B.
3. Using VLOOKUP for Duplicate Comparison
VLOOKUP is another powerful function that can help you check for duplicates between columns.
Steps:
- In Cell C1, enter:
=IF(ISNA(VLOOKUP(A1, B:B, 1, FALSE)), "Unique", "Duplicate")
- Drag the fill handle to apply the formula throughout your dataset.
This approach provides a clear indication of whether the entries in Column A exist in Column B.
4. Using the Remove Duplicates Feature
If you want to eliminate duplicates rather than just identify them, Excel's "Remove Duplicates" feature can be helpful.
Steps:
- Select the range you want to check for duplicates.
- Go to the Data tab and click on Remove Duplicates.
- Ensure both columns are checked in the dialog box and click OK.
This will remove any duplicate values within the selected range.
Comparison Table for Quick Reference
Here’s a quick reference table to compare the methods discussed:
<table>
<tr>
<th>Method</th>
<th>Ease of Use</th>
<th>Best For</th>
</tr>
<tr>
<td>Conditional Formatting</td>
<td>Easy</td>
<td>Visual identification of duplicates</td>
</tr>
<tr>
<td>COUNTIF Function</td>
<td>Moderate</td>
<td>Counting duplicates in one column based on another</td>
</tr>
<tr>
<td>VLOOKUP Function</td>
<td>Moderate</td>
<td>Cross-referencing values between columns</td>
</tr>
<tr>
<td>Remove Duplicates</td>
<td>Easy</td>
<td>Eliminating duplicates altogether</td>
</tr>
</table>
Common Mistakes to Avoid When Comparing Columns
-
Ignoring Case Sensitivity: Excel treats 'Apple' and 'apple' as different entries. Use the LOWER or UPPER functions to standardize text case if necessary.
-
Inconsistent Formatting: Ensure both columns are formatted the same way (e.g., number format, date format) to avoid false negatives.
-
Not Checking for Extra Spaces: Sometimes, leading or trailing spaces can cause what appears to be duplicates to be overlooked. Use the TRIM function to clean your data.
-
Forgetting About Hidden Rows: Ensure that you’re not missing any hidden rows when performing checks.
Troubleshooting Common Issues
-
Function Returns #N/A: This indicates that a value you’re trying to look up doesn’t exist in the specified range. Double-check your formula and ranges.
-
Unexpected Results: If your results seem inaccurate, verify that both columns have the same data type and check for any formatting issues.
-
Slow Performance: When working with large datasets, complex formulas may slow down your Excel. Consider filtering your data or using simpler functions.
<div class="faq-section">
<div class="faq-container">
<h2>Frequently Asked Questions</h2>
<div class="faq-item">
<div class="faq-question">
<h3>How do I highlight duplicates across two columns?</h3>
<span class="faq-toggle">+</span>
</div>
<div class="faq-answer">
<p>Use Conditional Formatting by selecting the columns and then applying the Duplicate Values rule.</p>
</div>
</div>
<div class="faq-item">
<div class="faq-question">
<h3>Can I use formulas to find duplicates?</h3>
<span class="faq-toggle">+</span>
</div>
<div class="faq-answer">
<p>Yes, functions like COUNTIF and VLOOKUP can help you identify duplicates programmatically.</p>
</div>
</div>
<div class="faq-item">
<div class="faq-question">
<h3>What should I do if I have leading spaces in my data?</h3>
<span class="faq-toggle">+</span>
</div>
<div class="faq-answer">
<p>Use the TRIM function to remove any extra spaces before comparing your columns.</p>
</div>
</div>
<div class="faq-item">
<div class="faq-question">
<h3>Can I compare more than two columns for duplicates?</h3>
<span class="faq-toggle">+</span>
</div>
<div class="faq-answer">
<p>Yes! You can apply the same methods to multiple columns by adjusting the range and formulas.</p>
</div>
</div>
</div>
</div>
In conclusion, mastering the comparison of two columns for duplicates in Excel is essential for maintaining clean and accurate data. By utilizing methods like Conditional Formatting, COUNTIF, and VLOOKUP, you can efficiently identify and manage duplicates. Remember to avoid common pitfalls such as overlooking case sensitivity or formatting issues. Practice these techniques, and don’t hesitate to explore more tutorials to deepen your Excel knowledge!
<p class="pro-note">📈Pro Tip: Experiment with combining different methods to see which works best for your specific needs!</p>