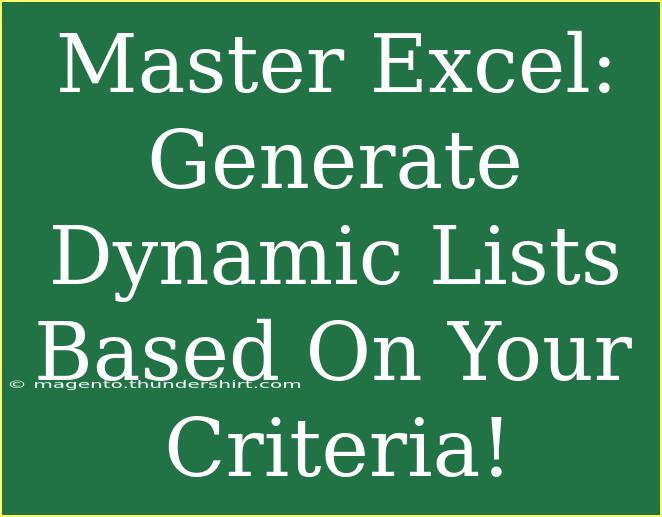If you've ever found yourself grappling with lengthy spreadsheets in Excel, wishing there was a more efficient way to manage your data, you're not alone! Excel is a powerful tool that can simplify your tasks and enhance your productivity, especially when it comes to generating dynamic lists based on specific criteria. Whether you’re tracking sales, managing inventory, or analyzing survey data, mastering this feature can save you a ton of time and headaches. 🌟
In this post, we will explore effective tips, shortcuts, and advanced techniques for generating dynamic lists in Excel. We’ll also highlight common mistakes to avoid and troubleshoot issues you may encounter along the way. By the end, you’ll be able to create robust, dynamic lists that cater to your exact requirements. Let's dive in!
Understanding Dynamic Lists in Excel
Dynamic lists in Excel allow you to create adaptable data collections based on defined criteria. This means your list will automatically update as data changes—perfect for scenarios where the dataset is constantly evolving. Here’s why you should master this skill:
- Time-Saving: Create lists without manual updates.
- Accuracy: Reduce the risk of human error with automated updates.
- Ease of Analysis: Quickly filter and analyze data.
How to Create Dynamic Lists
Creating dynamic lists involves several steps, but don't worry! We're here to guide you through each one. Below are two methods you can utilize: the Filter Function and the Advanced Filter option.
Method 1: Using the FILTER Function
The FILTER function is one of the most powerful tools in Excel, especially if you are using Excel 365 or Excel 2021. Here’s how to do it:
-
Set Up Your Data: Ensure your data is organized in a table format, with headers at the top.
-
Write the FILTER Formula: Select a cell where you want the dynamic list to begin, and input the formula.
=FILTER(array, include, [if_empty])
array: The range you want to filter.include: The condition for filtering.if_empty: Optional; what to return if no results found.
Example: If you have a dataset of sales records, and you want to display only the sales from a specific region:
=FILTER(A2:C100, B2:B100="North", "No results found")
-
Hit Enter: The dynamic list will populate automatically based on your criteria! 🎉
Method 2: Using Advanced Filter
If you don’t have access to the FILTER function, you can use the Advanced Filter tool:
-
Set Up Criteria Range: Create a separate area in your spreadsheet where you specify your criteria. For example:
-
Select Your Data: Click anywhere within your dataset.
-
Go to Data Tab: On the ribbon, navigate to the "Data" tab.
-
Click on Advanced: Under the 'Sort & Filter' group, click on "Advanced."
-
Choose the Filter Option: Select “Copy to another location” and specify the criteria range and the destination for your dynamic list.
-
Click OK: Your filtered data will appear in the designated area!
| Method |
Formula Example |
Best For |
| FILTER |
=FILTER(A2:C100, B2:B100="North") |
Quick, dynamic lists |
| Advanced Filter |
Copy to another location |
Older Excel versions |
<p class="pro-note">🚀Pro Tip: If your data is large, consider turning it into a Table first (Insert > Table). This makes it easier to manage and reference in your formulas!</p>
Common Mistakes to Avoid
While working with dynamic lists in Excel, keep an eye out for these common pitfalls:
- Not Using Tables: Tables make your data easier to manage and can automatically expand as you add new entries.
- Incorrect Formula Syntax: Double-check your FILTER function syntax to ensure all commas and parentheses are correctly placed.
- Not Updating Criteria: Remember, your dynamic list will only reflect changes based on your specified criteria; ensure they are up-to-date.
Troubleshooting Issues
If you're facing issues while generating dynamic lists, here are some tips:
- Check Cell References: Make sure your references are correct and that you haven’t inadvertently included hidden rows or columns.
- Ensure Data Types Match: If you’re comparing numbers to text or dates to text, Excel won’t return the expected results.
- Refresh the Data: If changes aren’t reflecting, try refreshing the Excel sheet by pressing
F9.
Real-World Example
Imagine you're an event planner managing guest lists for multiple events. By using a dynamic list based on the guest status (RSVP'd, Not Attending), you can quickly generate an updated list for each event without manually sifting through the entire dataset.
Frequently Asked Questions
<div class="faq-section">
<div class="faq-container">
<h2>Frequently Asked Questions</h2>
<div class="faq-item">
<div class="faq-question">
<h3>Can I use the FILTER function in older versions of Excel?</h3>
<span class="faq-toggle">+</span>
</div>
<div class="faq-answer">
<p>No, the FILTER function is only available in Excel 365 and Excel 2021. However, you can still use the Advanced Filter method.</p>
</div>
</div>
<div class="faq-item">
<div class="faq-question">
<h3>What should I do if my dynamic list isn’t updating?</h3>
<span class="faq-toggle">+</span>
</div>
<div class="faq-answer">
<p>Make sure your criteria are correct and that you're referencing the correct data range. Try refreshing the workbook with F9.</p>
</div>
</div>
<div class="faq-item">
<div class="faq-question">
<h3>Can I use multiple criteria in the FILTER function?</h3>
<span class="faq-toggle">+</span>
</div>
<div class="faq-answer">
<p>Yes! You can combine multiple conditions using the * (AND) or + (OR) operators within the include argument.</p>
</div>
</div>
</div>
</div>
As we wrap up, it's time to recap the essential points we've covered. Dynamic lists are crucial for effective data management in Excel. Utilizing the FILTER function or the Advanced Filter can significantly boost your productivity, ensuring your lists always reflect the most current data.
Practice implementing these techniques in your daily tasks, and don't shy away from experimenting with different scenarios. For further learning and to explore more related tutorials, make sure to check out the other posts in this blog. Happy Excel-ing!
<p class="pro-note">💡Pro Tip: Practice makes perfect! Try creating dynamic lists with varying criteria to enhance your skills!</p>