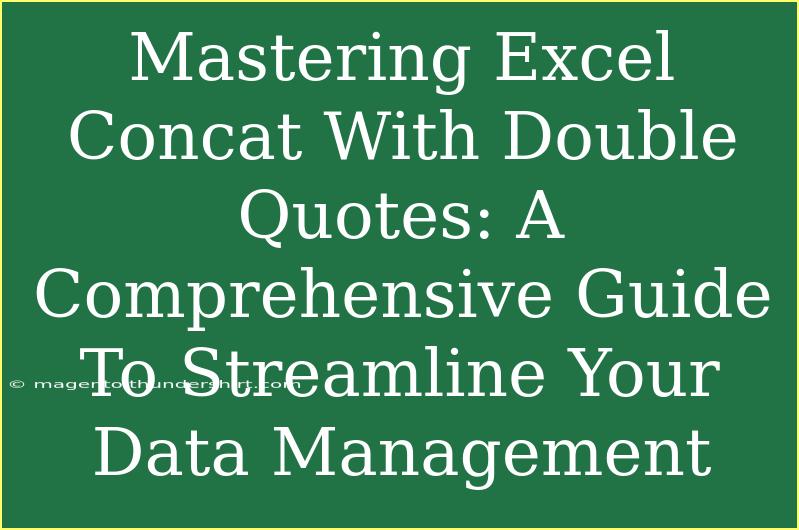Using Excel's CONCAT function effectively can make a world of difference in your data management tasks! Whether you're assembling reports, creating custom labels, or simply organizing data, mastering this function allows you to combine text strings seamlessly. And when it comes to including double quotes in your concatenated results, things can get a bit tricky. This guide is here to walk you through all the tips, shortcuts, and advanced techniques to ensure you get the most out of this powerful Excel feature. Let’s dive in! 📊
Understanding CONCAT in Excel
The CONCAT function in Excel simplifies the process of joining two or more text strings into one single string. The syntax is pretty straightforward:
CONCAT(text1, [text2], …)
- text1: This is the first string to concatenate.
- text2: These are optional additional strings.
This function is great for situations where you need to merge names, addresses, or any data formatted as text.
Why Use CONCAT?
- Efficiency: CONCAT saves you time when working with large datasets.
- Flexibility: You can concatenate different types of data—text, numbers, and even cell references.
- Improved Formatting: Helps in creating organized and readable data outputs.
Concatenating Text with Double Quotes
Now, let’s tackle the key part: incorporating double quotes into your concatenated strings. While the CONCAT function makes joining strings simple, including quotes requires a little finesse. The key is to use a double set of double quotes "" to indicate that you want to include a double quote in your text.
Here’s how it works:
-
Basic Syntax: If you want to concatenate text with double quotes, it looks like this:
=CONCAT("This is a ""quote""", " and this is additional text.")
This will result in:
This is a "quote" and this is additional text.
-
Using Cell References: You can also concatenate values from cells. For example:
=CONCAT(A1, " said, ""Hello!""")
Assuming A1 contains the name "John", the output will be:
John said, "Hello!"
Practical Examples
| Example |
Formula |
Result |
| Simple quote inclusion |
=CONCAT("He said, ""Goodbye""") |
He said, "Goodbye" |
| Concatenating cells |
=CONCAT(A1, " is a ""great"" friend") |
John is a "great" friend (if A1 contains "John") |
| Including multiple quotes |
=CONCAT("She exclaimed, ""Wow!"" and ""Amazing!""") |
She exclaimed, "Wow!" and "Amazing!" |
Tips for Using CONCAT Effectively
- Check for Spaces: Ensure you’re adding spaces manually in your strings where needed. For instance, if you’re joining text without spaces in between, it may appear as a single, unbroken string.
- Evaluate Errors: If you receive an error after using CONCAT, double-check your syntax to ensure you haven't missed any quotation marks.
- Combine with Other Functions: You can nest CONCAT within other functions like IF, LEN, or FIND to create more dynamic formulas.
Common Mistakes to Avoid
- Forgetting Quotes: Neglecting to use double quotes appropriately around your strings can lead to errors.
- Misplacing Commas: The syntax requires commas between each text argument. Misplacing or omitting these can lead to confusion.
- Ignoring Data Types: Attempting to concatenate non-text data types without converting them to text can result in unexpected outputs.
Troubleshooting Issues
- Check Your Formulas: If the output isn't what you expected, verify that all parentheses, quotes, and commas are correctly placed.
- Evaluate Data Types: Sometimes, the problem lies in the data types. Ensure that all non-text elements are appropriately converted to text before concatenating.
- Use the Evaluate Formula Tool: This tool in Excel can help trace through the formula step by step to identify where things are going wrong.
<div class="faq-section">
<div class="faq-container">
<h2>Frequently Asked Questions</h2>
<div class="faq-item">
<div class="faq-question">
<h3>Can I concatenate more than two strings at once?</h3>
<span class="faq-toggle">+</span>
</div>
<div class="faq-answer">
<p>Yes, you can concatenate multiple strings by adding them as additional arguments in the CONCAT function.</p>
</div>
</div>
<div class="faq-item">
<div class="faq-question">
<h3>What happens if I use a number in the CONCAT function?</h3>
<span class="faq-toggle">+</span>
</div>
<div class="faq-answer">
<p>Excel will automatically convert numbers to text when concatenating them.</p>
</div>
</div>
<div class="faq-item">
<div class="faq-question">
<h3>How do I add a separator between concatenated strings?</h3>
<span class="faq-toggle">+</span>
</div>
<div class="faq-answer">
<p>You can add a separator manually, like this: =CONCAT(A1, ", ", B1).</p>
</div>
</div>
</div>
</div>
Recapping the essentials we've discussed, mastering the CONCAT function is pivotal for efficient data management in Excel. Whether it’s for simple text joining or crafting more complex expressions with double quotes, the ability to manipulate text strings is a skill worth honing. Don't hesitate to apply these techniques in your daily tasks! The more you practice using CONCAT, the more efficient you'll become in your data-related projects.
<p class="pro-note">🌟Pro Tip: Always double-check your formulas to avoid common pitfalls and save time in troubleshooting! Happy Excel-ing!</p>