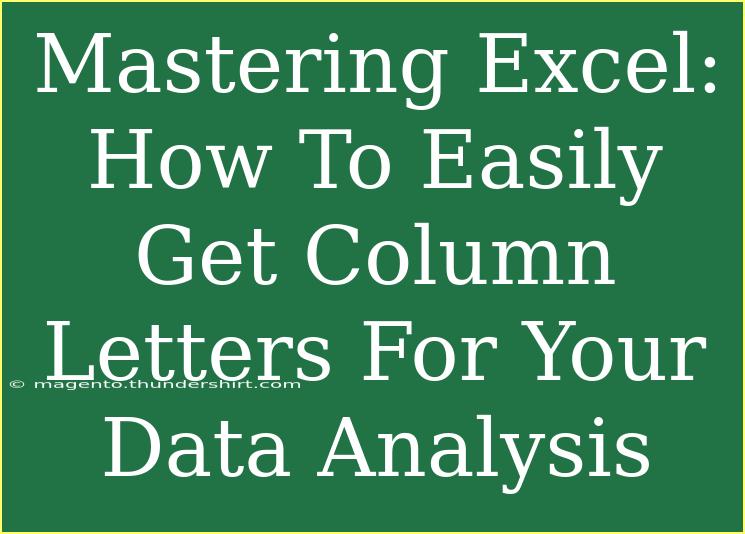Excel is an incredibly powerful tool for data analysis, and one of the little tricks that can make your experience smoother is knowing how to easily get the column letters for your data. Whether you’re an advanced user or a newbie, this guide will walk you through the process step by step, sharing helpful tips, shortcuts, and techniques for mastering this aspect of Excel. Let's dive in! 📊
Why Knowing Column Letters is Important
Understanding the significance of column letters in Excel is crucial for navigating your spreadsheet effectively. Column letters (A, B, C, ...) serve as references that help you identify where your data is located. This knowledge is particularly useful when creating formulas, automating tasks, or conducting data analysis.
Getting Column Letters Manually
-
Identifying Columns:
To find the letter for any column, simply look at the top of the spreadsheet. The first column is A, the second is B, and so on. As you move to the right, the letters continue in alphabetical order.
-
Using the Name Box:
You can also find column letters quickly by clicking on any cell. The letter corresponding to that cell will be displayed in the Name Box located next to the formula bar.
-
Using the Go To Feature:
Press Ctrl + G or F5, and a dialog box will appear where you can enter a cell reference. By typing the cell reference, you can quickly identify its corresponding column letter.
Automated Methods for Column Letters
If you're looking to automate the process, Excel has built-in functions that can help you obtain column letters easily.
-
Using the ADDRESS Function:
The ADDRESS function can be used to get the column letter based on a row and column number.
Syntax:
=ADDRESS(row_number, column_number, 4)
The 4 argument returns only the column letter. For example, to find the letter for column 3 (C), you would use:
=ADDRESS(1, 3, 4)
-
Using the CHAR Function:
If you want to convert column numbers to letters, you can use the CHAR function combined with a simple calculation.
Example:
=CHAR(64 + column_number)
For column 1 (A), you would input:
=CHAR(64 + 1)
Practical Example: Dynamic Column Reference
Let's say you have data in columns A through Z and you need to pull data dynamically. You could use a combination of INDEX and COLUMN functions for this.
Example Formula:
=INDEX(A1:Z10, ROW(), COLUMN())
This formula dynamically adjusts to return the value of the current cell while providing its column letter when combined with the ADDRESS or CHAR function.
Common Mistakes to Avoid
-
Ignoring Absolute and Relative References:
When creating formulas, ensure you understand the difference between absolute ($A$1) and relative (A1) references. This will prevent unexpected changes in your formulas when copying them across other cells.
-
Not Using Excel Tables:
Sometimes, users forget to convert their data into a table. Using Excel Tables can make it much easier to manage and refer to data, as columns will be named automatically.
-
Forgetting to Lock Cell References:
When dragging formulas down a column or across rows, make sure that you lock your cell references where necessary to avoid unintentional changes.
Troubleshooting Common Issues
- Formula Not Returning Expected Results: Double-check the references in your formula and ensure they are correct.
- Circular Reference Errors: This occurs when a formula refers back to its own cell. Break the cycle to resolve this.
- Excel Crashes or Freezes: If Excel seems unresponsive, try closing unnecessary applications, saving your work frequently, and ensuring that you have adequate memory.
<div class="faq-section">
<div class="faq-container">
<h2>Frequently Asked Questions</h2>
<div class="faq-item">
<div class="faq-question">
<h3>How can I find the letter of a specific column without clicking on it?</h3>
<span class="faq-toggle">+</span>
</div>
<div class="faq-answer">
<p>You can use the ADDRESS or CHAR function to convert the column number to a letter programmatically.</p>
</div>
</div>
<div class="faq-item">
<div class="faq-question">
<h3>What if my data extends beyond column Z?</h3>
<span class="faq-toggle">+</span>
</div>
<div class="faq-answer">
<p>Excel supports columns beyond Z, following the pattern AA, AB, and so on. The same functions will still work.</p>
</div>
</div>
<div class="faq-item">
<div class="faq-question">
<h3>Is there a shortcut to highlight a column quickly?</h3>
<span class="faq-toggle">+</span>
</div>
<div class="faq-answer">
<p>Yes, simply click on the column letter at the top of the spreadsheet to select the entire column.</p>
</div>
</div>
<div class="faq-item">
<div class="faq-question">
<h3>Can I use column letters in conditional formatting?</h3>
<span class="faq-toggle">+</span>
</div>
<div class="faq-answer">
<p>Yes, you can reference columns by their letters in conditional formatting rules to apply specific styles based on values.</p>
</div>
</div>
<div class="faq-item">
<div class="faq-question">
<h3>How do I rename a column in Excel?</h3>
<span class="faq-toggle">+</span>
</div>
<div class="faq-answer">
<p>To rename a column, click on the cell at the top (the header) and type the new name. Press Enter to save changes.</p>
</div>
</div>
</div>
</div>
In summary, understanding how to easily get column letters can significantly streamline your data analysis process in Excel. It empowers you to create formulas, manage data effectively, and enhance your overall productivity. Remember to practice these techniques and explore related tutorials to become even more proficient with Excel!
<p class="pro-note">📌 Pro Tip: Utilize Excel's built-in features like tables and functions to maximize your efficiency and accuracy in data management.</p>