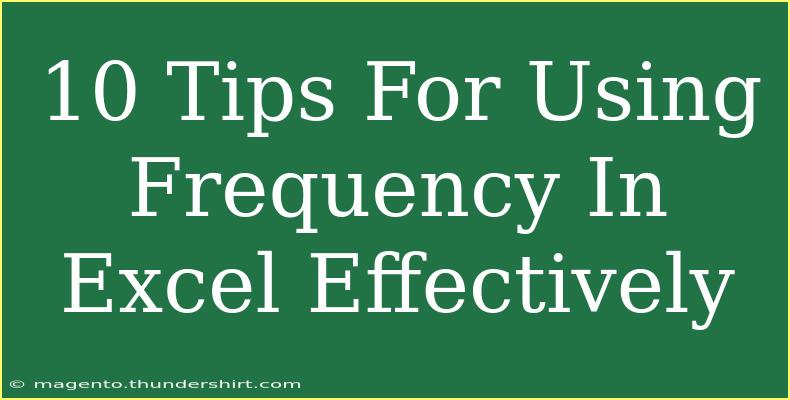When it comes to analyzing data, Excel is a powerhouse, and understanding frequency is an essential skill that can elevate your data analysis game. Whether you’re summarizing data sets, creating histograms, or simply needing to understand how often certain values appear in your dataset, mastering frequency can make a significant difference. Below, we’ll explore ten tips for using frequency in Excel effectively, along with some shortcuts and techniques to improve your workflow.
Understanding Frequency in Excel
Before diving into the tips, let’s clarify what frequency means in Excel. Frequency refers to the number of times a particular value appears in a dataset. In Excel, you can calculate frequency using the FREQUENCY function, which is particularly useful when you're dealing with a large dataset.
Tip 1: Use the FREQUENCY Function
To calculate frequency, you can use the FREQUENCY function. The syntax is:
=FREQUENCY(data_array, bins_array)
- data_array: This is the range of values you want to count.
- bins_array: These are the intervals you define to group the data.
Example: If you have a list of exam scores and want to categorize them into ranges (bins), you would create bins like 0-59, 60-69, 70-79, etc., and then apply the FREQUENCY function.
Tip 2: Create Bins for Better Organization
Creating bins is key to visualizing your data effectively. Use a separate column for bins, ensuring they cover the entire range of your data. For instance:
| Score Range |
| 0-59 |
| 60-69 |
| 70-79 |
| 80-89 |
| 90-100 |
This structure allows you to easily apply the FREQUENCY function and see where your data falls.
Tip 3: Use Array Formulas
When using the FREQUENCY function, it’s an array formula, meaning it needs to be entered in multiple cells. After typing your formula, press Ctrl + Shift + Enter instead of just Enter. This allows Excel to return an array of frequencies corresponding to your bins.
Tip 4: Visualize Frequencies with Histograms
Once you've calculated the frequency, consider creating a histogram to visualize your results. Excel’s built-in histogram feature allows you to present your data graphically, making it easier to identify trends.
- Highlight the frequency data.
- Go to the Insert tab, select Chart, and then choose Histogram.
This visualization can help stakeholders quickly grasp the distribution of data.
Tip 5: Combine FREQUENCY with Other Functions
Excel allows you to combine the FREQUENCY function with others for more robust data analysis. For example, using IF or SUMIF to perform conditional frequency counts can yield deeper insights.
Tip 6: Avoid Common Mistakes
When using frequency in Excel, common pitfalls can lead to inaccurate analysis. Here are a few mistakes to watch out for:
- Forgetting to define the bin range correctly. Ensure your bins encompass all possible values in your data set.
- Not selecting the full range when entering an array formula. This can result in missing values in your frequency output.
Tip 7: Leverage PivotTables for Frequency Analysis
PivotTables are another powerful tool in Excel for analyzing frequency. Here’s how to do it:
- Select your data range.
- Navigate to Insert > PivotTable.
- Drag the variable of interest to the Rows area and use it in the Values area to count occurrences.
PivotTables allow for dynamic analysis and can be refreshed to accommodate new data without needing to recreate the setup.
Tip 8: Use Conditional Formatting
Make your frequency results stand out by applying conditional formatting. This can help you easily spot trends, high frequencies, or values that need attention. For instance, you might format cells in a frequency table to change color based on the frequency count.
Tip 9: Filter Data for Specific Frequencies
You can use the Filter feature in Excel to isolate records with specific frequencies. This allows you to dive deeper into your dataset and investigate particular segments. Just use the filtering options in the column headers and choose “Number Filters” to set criteria based on frequency.
Tip 10: Document Your Process
As you work with frequency analysis, document your methods and formulas. This not only helps when you revisit the analysis but also serves as a guide for others who may need to replicate your work. A small note on your spreadsheet can save time and confusion down the line!
Common Questions Users Have Regarding Frequency in Excel
<div class="faq-section">
<div class="faq-container">
<h2>Frequently Asked Questions</h2>
<div class="faq-item">
<div class="faq-question">
<h3>How do I calculate cumulative frequency?</h3>
<span class="faq-toggle">+</span>
</div>
<div class="faq-answer">
<p>You can calculate cumulative frequency by adding the frequency of each bin to the frequency of the previous bin. This can be done manually or by creating a new column that sums the frequencies as you go down the list.</p>
</div>
</div>
<div class="faq-item">
<div class="faq-question">
<h3>Can I use the FREQUENCY function with non-numeric data?</h3>
<span class="faq-toggle">+</span>
</div>
<div class="faq-answer">
<p>The FREQUENCY function is primarily designed for numeric data. For non-numeric data, consider using COUNTIF or COUNTA functions instead.</p>
</div>
</div>
<div class="faq-item">
<div class="faq-question">
<h3>What is the difference between FREQUENCY and COUNTIF?</h3>
<span class="faq-toggle">+</span>
</div>
<div class="faq-answer">
<p>FREQUENCY provides a count of occurrences across defined bins, while COUNTIF counts occurrences based on a single criteria across a data range.</p>
</div>
</div>
<div class="faq-item">
<div class="faq-question">
<h3>How can I modify bins after using the FREQUENCY function?</h3>
<span class="faq-toggle">+</span>
</div>
<div class="faq-answer">
<p>You can change the bins by modifying the bin range in the original dataset, but make sure to adjust the FREQUENCY formula accordingly and then refresh or re-enter the array formula.</p>
</div>
</div>
</div>
</div>
In conclusion, mastering frequency analysis in Excel can empower you to transform your data handling and insights. By using the FREQUENCY function effectively, creating meaningful bins, and visualizing your data through charts, you can reveal patterns that would otherwise remain hidden. Remember to avoid common pitfalls, utilize PivotTables, and document your work for future reference. The more you practice, the better you’ll become at analyzing and interpreting your data. Dive into more tutorials to enhance your Excel skills and unleash the full potential of your data analysis!
<p class="pro-note">🌟Pro Tip: Don't hesitate to explore Excel’s Help feature or online forums for additional insights and support when working with frequency analysis!</p>