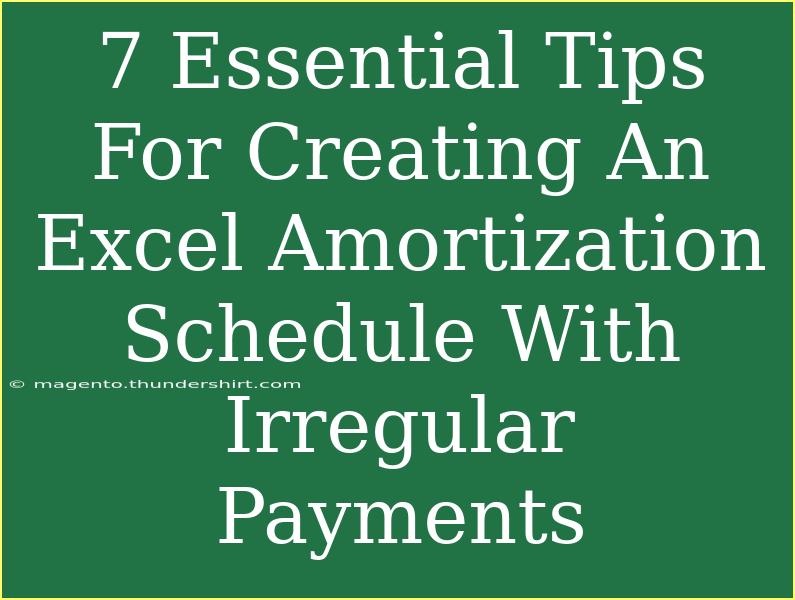Creating an Excel amortization schedule with irregular payments can seem daunting at first. However, with the right approach and a few handy tips, you can master the process and make it work for you. Whether you're managing a loan with varying payment amounts or simply want to track your finances more effectively, this guide is here to help you create a reliable amortization schedule that reflects your needs. Let’s dive into the essential steps, common mistakes to avoid, and some troubleshooting tips to ensure you get the most out of your Excel workbook. 📊
Understanding Amortization Schedules
Before we jump into the nitty-gritty, let’s clarify what an amortization schedule is. An amortization schedule is a table that outlines each loan payment over time, breaking down how much of each payment goes toward interest and how much reduces the principal balance. When payments are irregular, the calculations can get a bit tricky, but don’t worry—we've got you covered!
Essential Tips for Creating Your Amortization Schedule
1. Gather Your Financial Information 📋
Start by collecting all the necessary financial data:
- Loan Amount: The total amount of the loan.
- Interest Rate: The annual interest rate.
- Term of Loan: The total duration for repayment in years or months.
- Payment Schedule: Details of when the payments will occur and their amounts.
Having this information organized will save you a lot of time later on.
2. Set Up Your Excel Spreadsheet
Open a new Excel workbook and set up your columns. Here’s a simple structure to follow:
<table>
<tr>
<th>Payment Number</th>
<th>Payment Date</th>
<th>Payment Amount</th>
<th>Interest Payment</th>
<th>Principal Payment</th>
<th>Remaining Balance</th>
</tr>
</table>
Each row will correspond to a payment date, allowing you to track your progress easily.
3. Input Your Starting Values
In the first row under “Payment Number,” input 1, and below “Payment Amount,” enter the first payment value. Then calculate the interest payment based on the outstanding balance at the start. Use the formula:
=Remaining Balance * (Annual Interest Rate / Number of Payments per Year)
This formula helps you understand how much of your payment goes toward interest.
4. Use Formulas to Calculate Remaining Balance
For the remaining balance, you can use the formula:
=Previous Balance - Principal Payment
In this case, the principal payment is calculated as:
=Payment Amount - Interest Payment
Drag the formulas down the rows to fill in the schedule for all payments.
5. Handle Irregular Payments Carefully 🚧
When it comes to irregular payments, you need to adjust your approach. You can simply leave blank cells for periods without a payment or enter 0 for those rows. Just remember to adjust the formulas accordingly so that they reflect the current balance accurately.
6. Include Conditional Formatting ✨
To make your schedule visually appealing and easier to interpret, consider adding conditional formatting. This feature allows you to highlight late payments or payments that significantly deviate from the norm. Select the payment amounts, go to "Conditional Formatting," and set your criteria. This can help you quickly identify issues.
7. Review and Revise Your Schedule
After filling in your schedule, take a moment to review the calculations. Double-check the formulas and ensure everything aligns with your expectations. If you find discrepancies, it might be worthwhile to compare your calculations to a financial calculator or an online amortization tool to validate your numbers.
Common Mistakes to Avoid
When creating an amortization schedule in Excel, it’s easy to make mistakes that can throw off your entire schedule. Here are some pitfalls to watch out for:
- Incorrect Formulas: Ensure that your formulas are correctly referencing the appropriate cells. A small error can lead to incorrect calculations.
- Missing Data: Don’t skip over payments. Each period needs to be accounted for, even if the payment is zero.
- Forgetting to Update the Schedule: Keep your schedule updated as payments are made or if any loan terms change. Staying consistent is key.
Troubleshooting Issues
If you encounter any issues while setting up your amortization schedule, here are some troubleshooting steps to consider:
- Check for Circular References: If you see an error message about circular references, it means your formulas are referring back to themselves. Revise your formulas to eliminate this issue.
- Validate Interest Rates: Ensure that the interest rate is entered in decimal format (e.g., 5% should be entered as 0.05) and that you are using the correct number of periods for your calculations.
- Review Cell Formatting: If numbers appear incorrect, check that cells are formatted correctly (as currency or percentages, for example).
<div class="faq-section">
<div class="faq-container">
<h2>Frequently Asked Questions</h2>
<div class="faq-item">
<div class="faq-question">
<h3>Can I create an amortization schedule for any loan type?</h3>
<span class="faq-toggle">+</span>
</div>
<div class="faq-answer">
<p>Yes, you can create an amortization schedule for various loan types, including personal loans, mortgages, and auto loans.</p>
</div>
</div>
<div class="faq-item">
<div class="faq-question">
<h3>How do I adjust for irregular payment amounts?</h3>
<span class="faq-toggle">+</span>
</div>
<div class="faq-answer">
<p>Simply leave blank cells for periods without a payment or enter 0. Adjust formulas to reflect the current balance.</p>
</div>
</div>
<div class="faq-item">
<div class="faq-question">
<h3>What if I make an extra payment?</h3>
<span class="faq-toggle">+</span>
</div>
<div class="faq-answer">
<p>If you make an extra payment, adjust the balance and subsequent payments accordingly to reflect the new principal.</p>
</div>
</div>
<div class="faq-item">
<div class="faq-question">
<h3>Can I use Excel to visualize my payment schedule?</h3>
<span class="faq-toggle">+</span>
</div>
<div class="faq-answer">
<p>Yes, you can use Excel charts to visualize your amortization schedule, helping you see your progress over time.</p>
</div>
</div>
</div>
</div>
Creating an amortization schedule with irregular payments in Excel is an invaluable skill that can greatly enhance your financial management. By following these steps and keeping the common mistakes in mind, you can confidently navigate your loan obligations.
In summary, gather your data, structure your spreadsheet effectively, and ensure your formulas are spot on. Regularly review your schedule, making adjustments as needed, and you'll find yourself with a clear financial picture.
Keep practicing with Excel, explore related tutorials, and empower yourself to take control of your finances.
<p class="pro-note">💡Pro Tip: Make backup copies of your Excel files regularly to avoid losing your important financial data!</p>