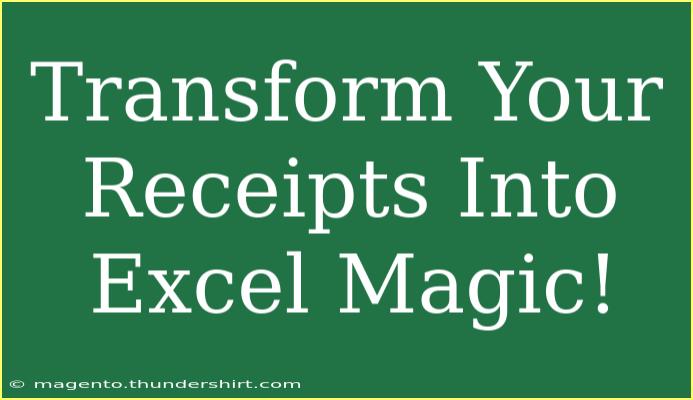Are you tired of sifting through a pile of receipts just to track your expenses? 📜 Well, you’re in luck! Today, we’re diving deep into how to transform those paper receipts into Excel spreadsheets with ease. Whether you’re looking to manage your business expenses or personal spending, turning your receipts into a structured Excel format can help you stay organized and save time. Let’s explore some helpful tips, shortcuts, and advanced techniques that will make you an Excel wizard in no time!
The Basics: Setting Up Your Excel Spreadsheet
To begin your journey of transforming receipts into Excel magic, you'll first want to set up your spreadsheet correctly.
Step 1: Create Your Spreadsheet
- Open Excel and start a new workbook.
- Label your columns appropriately. Common headers include:
- Date
- Vendor
- Amount
- Category
- Payment Method
- Notes
Here's a quick example of what your header might look like:
<table>
<tr>
<th>Date</th>
<th>Vendor</th>
<th>Amount</th>
<th>Category</th>
<th>Payment Method</th>
<th>Notes</th>
</tr>
</table>
<p class="pro-note">📝Pro Tip: Make your headers bold to distinguish them easily from your data!</p>
Step 2: Scanning Your Receipts
Use a scanning app on your smartphone to digitize your receipts. Many apps offer OCR (Optical Character Recognition) features, allowing them to pull text from images directly.
Popular apps to consider:
- Adobe Scan
- CamScanner
- Scanbot
<p class="pro-note">📱Pro Tip: Ensure good lighting when taking pictures of your receipts for clearer scans!</p>
Step 3: Import Data into Excel
Once you've scanned your receipts, you'll need to transfer the data to your Excel spreadsheet.
- Manually enter the data: This is the simplest method but can be time-consuming.
- Use data extraction tools: There are several tools available that can automate this process, such as:
- ABBYY FlexiCapture
- Microsoft Power Query
Step 4: Organize Your Data
Once the data is in Excel, take time to organize it properly. You can sort by date, vendor, or category to get a clearer picture of your spending.
Common Mistakes to Avoid
Transforming receipts into an Excel format can be smooth sailing if you keep these common mistakes in mind:
- Ignoring Categories: Always categorize your expenses. It will make analyzing your spending a breeze later on.
- Forgetting to Save: Always save your work frequently! Nothing is worse than losing data.
- Misplacing Receipts: Keep your physical receipts organized in folders until you have digitized everything.
Troubleshooting Issues
Even the most seasoned Excel users encounter hiccups. Here are a few common issues and how to solve them:
Problem: Data Misalignment
If your data doesn’t line up correctly after importing, check your format. You might need to adjust the column width or change how data is formatted (text vs. number).
Solution: Use Excel Functions
Excel has built-in functions that can help you correct misalignments, such as:
- Text to Columns: This can split data if it’s in the wrong cell.
- Find and Replace: Helps fix formatting errors quickly.
Problem: Missing Receipt Information
Sometimes, scans may not pick up all text, leading to gaps in your data.
Solution: Review Your Scans
Always double-check your scanned receipts and ensure that all essential information is captured correctly.
Advanced Techniques for Better Management
Now that you’ve got the basics down, let’s elevate your Excel game with these advanced techniques:
1. Conditional Formatting
Use conditional formatting to highlight specific spending patterns. For instance, you can set up rules to color-code expenses based on categories or amounts.
2. Pivot Tables
Pivot tables are an excellent way to summarize and analyze your data effectively. They allow you to see trends over time and help in budgeting.
3. Create Charts
Visualizing your spending can provide insights. Create pie charts for category breakdowns or line graphs to track expenses over time.
4. Use Formulas for Automatic Totals
Utilizing Excel formulas like SUM or AVERAGE can save you time when calculating total expenses or averages per category.
Real-World Examples
To really understand how valuable turning receipts into Excel can be, here are a couple of scenarios:
- Personal Finance Management: Let’s say you’re budgeting for a vacation. By entering your travel receipts into Excel, you can see how much you’re spending and where you might cut costs.
- Business Expense Tracking: If you run a business, keeping track of receipts in an organized manner can simplify tax preparation and help you understand your cash flow.
Frequently Asked Questions
<div class="faq-section">
<div class="faq-container">
<h2>Frequently Asked Questions</h2>
<div class="faq-item">
<div class="faq-question">
<h3>How can I automate data entry from scanned receipts?</h3>
<span class="faq-toggle">+</span>
</div>
<div class="faq-answer">
<p>Utilize software with OCR capabilities that can extract data from images automatically. Programs like ABBYY FlexiCapture or even certain scanning apps can help streamline this process.</p>
</div>
</div>
<div class="faq-item">
<div class="faq-question">
<h3>Is there a way to keep track of recurring expenses?</h3>
<span class="faq-toggle">+</span>
</div>
<div class="faq-answer">
<p>Yes! Create a separate sheet in your Excel workbook dedicated to recurring expenses. You can also use formulas to alert you when these payments are due.</p>
</div>
</div>
<div class="faq-item">
<div class="faq-question">
<h3>What’s the best way to categorize expenses?</h3>
<span class="faq-toggle">+</span>
</div>
<div class="faq-answer">
<p>Think about your overall budget and create categories that align with it, such as Food, Travel, Utilities, etc. This can vary based on personal or business needs.</p>
</div>
</div>
</div>
</div>
Recapping what we've explored today, transforming receipts into a streamlined Excel spreadsheet can truly revolutionize your expense management. From scanning techniques to advanced data organization methods, you now have the tools to take control of your finances. Don't hesitate to practice using these techniques and dive deeper into related tutorials.
<p class="pro-note">✨Pro Tip: Stay consistent with your entries, and soon it will become a habit that pays off in the long run!</p>