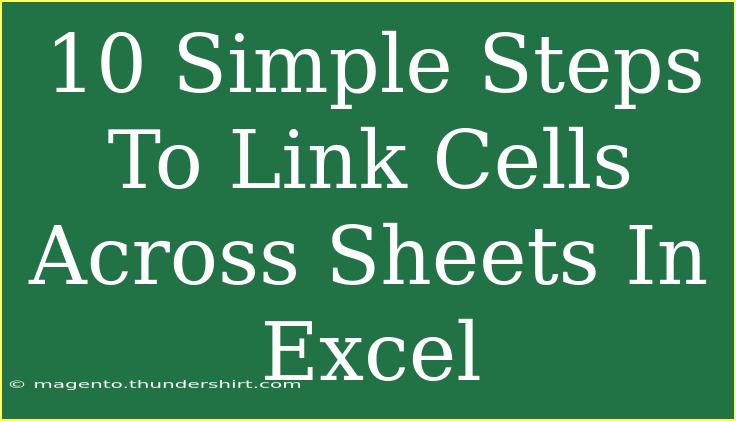Linking cells across different sheets in Excel can be a powerful way to manage and analyze your data. By doing so, you can keep your work organized and avoid duplicating information, which ultimately saves you time and effort. In this article, we'll go through 10 simple steps to help you link cells across sheets effectively. You'll also discover helpful tips, tricks, and troubleshooting advice along the way. Let’s dive in! 📊
Why Link Cells Across Sheets?
Linking cells can offer numerous benefits:
- Organization: Keeps data centralized and easy to manage.
- Accuracy: Reduces chances of error by referencing the original data.
- Time-saving: Updates in one place reflect across the linked sheets automatically.
10 Simple Steps to Link Cells Across Sheets
Let’s walk through the steps to link cells between sheets in Excel. This example assumes you have two sheets named "Sheet1" and "Sheet2."
Step 1: Open Your Excel Workbook
Ensure you have your Excel workbook open, and both sheets you want to link are visible.
Step 2: Select the Cell in Sheet2
Go to "Sheet2" and select the cell where you want the linked data to appear. For this example, let's say you select cell A1.
Step 3: Start the Linking Process
In the cell A1 of "Sheet2," type = to initiate the formula that will create the link.
Step 4: Navigate to Sheet1
Click on the tab for "Sheet1" while keeping the formula = active.
Step 5: Select the Cell to Link From
In "Sheet1," click on the cell you wish to link from, such as A1. This action will automatically populate the formula bar with a reference to that cell.
Step 6: Confirm the Link
Press the "Enter" key. After doing this, the value from "Sheet1" cell A1 will appear in "Sheet2" cell A1.
Step 7: Check the Formula
To verify that your link is working, click back on cell A1 in "Sheet2." You should see a formula similar to:
=Sheet1!A1
This indicates that A1 in "Sheet2" is now linked to A1 in "Sheet1."
Step 8: Copy the Link to Other Cells (Optional)
If you want to link additional cells, simply click and drag the fill handle (small square at the bottom-right corner of the cell) to copy the link formula to adjacent cells.
Step 9: Editing Links if Needed
If you need to edit the link, click on the cell in "Sheet2," and simply modify the formula in the formula bar, or navigate to the desired cell in "Sheet1" as needed.
Step 10: Save Your Workbook
Don't forget to save your workbook to keep all your links and changes intact.
| Step |
Description |
| 1 |
Open your Excel workbook |
| 2 |
Select the cell in the destination sheet |
| 3 |
Start linking with = |
| 4 |
Navigate to the source sheet |
| 5 |
Select the cell to link from |
| 6 |
Confirm the link |
| 7 |
Check the formula |
| 8 |
Copy to other cells (optional) |
| 9 |
Edit links if needed |
| 10 |
Save your workbook |
<p class="pro-note">🔗 Pro Tip: To quickly reference a range of cells instead of a single cell, simply drag to select multiple cells in Step 5!</p>
Common Mistakes to Avoid
While linking cells is relatively straightforward, there are a few common pitfalls:
- Incorrect Sheet Names: Make sure that the sheet name matches exactly in your formula. A slight difference, like an extra space or different capitalization, can break the link.
- Referencing Non-Visible Sheets: You can link cells from sheets that are hidden, but it may make your workbook harder to manage.
- Linking Circular References: Ensure that you are not creating a circular reference, which occurs when a formula refers back to its own cell or creates a loop of references.
Troubleshooting Issues
If you experience issues when linking cells, consider the following:
- Check for Errors: If your linked cell shows an error (like
#REF!), verify the source cell exists or is not deleted.
- Links Not Updating: Sometimes, changes in the source sheet may not update the linked cell immediately. Try pressing "F9" to refresh the data.
- Formulas Not Calculating: Ensure that Excel is set to calculate formulas automatically. You can check this under "Formulas" > "Calculation Options."
<div class="faq-section">
<div class="faq-container">
<h2>Frequently Asked Questions</h2>
<div class="faq-item">
<div class="faq-question">
<h3>Can I link cells from different workbooks?</h3>
<span class="faq-toggle">+</span>
</div>
<div class="faq-answer">
<p>Yes, you can link cells from different workbooks by following similar steps. Just include the workbook name in the formula, for example, =‘[WorkbookName.xlsx]Sheet1’!A1.</p>
</div>
</div>
<div class="faq-item">
<div class="faq-question">
<h3>What happens if I delete the source cell?</h3>
<span class="faq-toggle">+</span>
</div>
<div class="faq-answer">
<p>If you delete the source cell, the linked cell will display an error (#REF!) because it no longer has a source to reference.</p>
</div>
</div>
<div class="faq-item">
<div class="faq-question">
<h3>Can I link entire rows or columns?</h3>
<span class="faq-toggle">+</span>
</div>
<div class="faq-answer">
<p>Yes, you can link entire rows or columns by selecting them while creating the link. The syntax will automatically adjust to reference the whole row or column.</p>
</div>
</div>
<div class="faq-item">
<div class="faq-question">
<h3>Will my linked cells update automatically?</h3>
<span class="faq-toggle">+</span>
</div>
<div class="faq-answer">
<p>Yes, linked cells will update automatically when the data in the source cell changes, provided the workbook is open or you refresh the data.</p>
</div>
</div>
</div>
</div>
When you successfully link cells across sheets in Excel, you've taken a significant step toward improving your data management skills. This technique allows you to create a more efficient workflow that can adapt to your needs. Practice these steps, troubleshoot common issues, and refine your skills.
In conclusion, mastering the art of linking cells in Excel empowers you to work smarter, not harder. It streamlines your data management and enhances the overall functionality of your workbooks. Explore related tutorials and keep practicing, as becoming proficient in Excel opens up a world of opportunities for analyzing and presenting data.
<p class="pro-note">📈 Pro Tip: Experiment with linking multiple cells and see how they work together to make your data analysis smoother!</p>