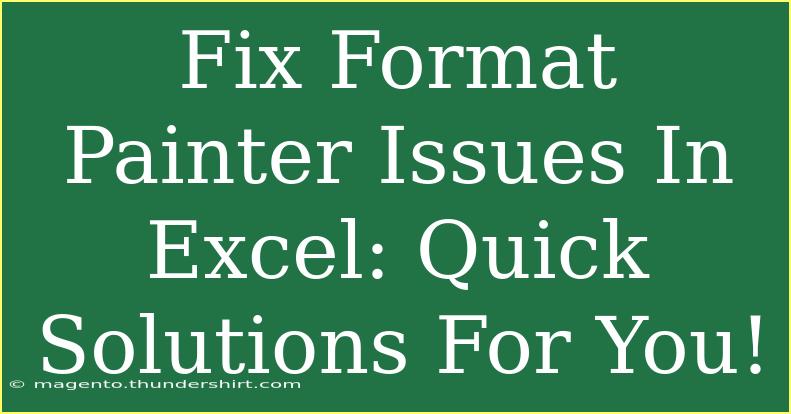Excel's Format Painter can be a lifesaver for streamlining your formatting tasks, enabling you to duplicate styles effortlessly across your spreadsheets. However, like any tool, it can sometimes present challenges that can be a tad frustrating. If you've ever found yourself in a pickle with Excel's Format Painter, worry not! In this guide, we’ll explore helpful tips, tricks, and advanced techniques to help you overcome any Format Painter issues you may encounter. Let's dive right in! 🎉
What is Format Painter?
Format Painter is a handy feature in Excel that allows users to copy formatting from one cell and apply it to another. This can include font styles, sizes, colors, borders, and even number formatting. It’s particularly useful when working with extensive datasets or creating presentations that require consistency in style.
How to Use Format Painter Effectively
Using Format Painter is as simple as pie! Here’s a step-by-step tutorial on how to leverage this powerful tool:
- Select the Cell: Click on the cell with the desired formatting you want to copy.
- Click the Format Painter Icon: On the Home tab in the Ribbon, locate the Format Painter icon (it looks like a paintbrush). Click on it once to copy the format.
- Apply the Formatting: Now, click on the cell or range of cells you want to format.
- Repeat if Necessary: If you need to apply the same format to multiple cells, double-click the Format Painter icon instead of single-clicking. This will keep it activated until you press the ESC key.
Common Format Painter Issues
Despite its usefulness, you may encounter some common problems while using Format Painter:
- Format Not Applying: Sometimes, you might notice that the formatting doesn’t apply as expected.
- Format Painter Closes Too Quickly: If you’ve double-clicked the Format Painter and it closes before you can apply it, this can be inconvenient.
- Inconsistent Formatting: You may end up with different formats when using Format Painter on similar cells.
Troubleshooting Format Painter Problems
Let’s tackle these issues one by one!
Format Not Applying
If the format is not applying, ensure that the cell you’re copying from has the desired formatting. You can also try:
- Checking Cell Locking: Make sure the cell isn’t locked for editing, which can restrict changes.
- Validating Source Format: Confirm that the source cell formatting is indeed what you expect by checking the Format Cells menu.
Format Painter Closes Too Quickly
If the Format Painter closes too quickly, remember to double-click the icon. If it still closes, you might want to:
- Check for Software Updates: Sometimes updates fix bugs related to features.
- Restart Excel: Close and reopen Excel to reset the application.
Inconsistent Formatting
Inconsistency can stem from applying formats to different types of cells. Here are some tips to manage it:
- Use Styles: Instead of relying solely on Format Painter, consider creating and applying cell styles.
- Manual Adjustment: After applying formatting, you might need to manually adjust some of the cells to match your desired aesthetic.
Helpful Tips & Shortcuts for Using Format Painter
Here are some handy tips to maximize your Format Painter experience:
- Keyboard Shortcut: You can also use Ctrl + Shift + C to copy the format and Ctrl + Shift + V to paste it.
- Clear Formatting: If your format isn’t applying correctly, clear existing formats using the Clear Formats option from the Home tab.
- Use the Format Painter in Other Microsoft Office Applications: It can also be used in Word and PowerPoint, making it a versatile tool.
Common Mistakes to Avoid with Format Painter
While using Format Painter, there are a few common pitfalls to be aware of:
- Copying Formats Without Checking: Always double-check your source cell’s format to ensure accuracy.
- Overusing the Tool: It’s great for quick tasks, but sometimes, creating styles or manually formatting can yield better results.
- Not Saving Custom Formats: If you've created a unique style, save it for future use rather than relying on the Format Painter alone.
<div class="faq-section">
<div class="faq-container">
<h2>Frequently Asked Questions</h2>
<div class="faq-item">
<div class="faq-question">
<h3>Why isn’t the Format Painter applying my changes?</h3>
<span class="faq-toggle">+</span>
</div>
<div class="faq-answer">
<p>Ensure you have selected the correct cell and that the source cell has the intended formatting. Check for any cell protections that might restrict changes.</p>
</div>
</div>
<div class="faq-item">
<div class="faq-question">
<h3>Can I use Format Painter across different Excel files?</h3>
<span class="faq-toggle">+</span>
</div>
<div class="faq-answer">
<p>Yes, you can use Format Painter across different Excel workbooks by copying the format from one file and pasting it into another. Just make sure both files are open.</p>
</div>
</div>
<div class="faq-item">
<div class="faq-question">
<h3>How do I use Format Painter to apply to multiple areas at once?</h3>
<span class="faq-toggle">+</span>
</div>
<div class="faq-answer">
<p>Double-click the Format Painter icon, then click on each area you wish to format. Press ESC when you’re finished to deactivate it.</p>
</div>
</div>
<div class="faq-item">
<div class="faq-question">
<h3>What if my Format Painter doesn't seem to work at all?</h3>
<span class="faq-toggle">+</span>
</div>
<div class="faq-answer">
<p>Try restarting Excel or checking for updates. If issues persist, consider resetting Excel settings or consulting technical support.</p>
</div>
</div>
</div>
</div>
By following these tips, tricks, and troubleshooting methods, you can navigate Excel's Format Painter with confidence!
Wrapping it up, the Format Painter is a fantastic feature that can save you time and ensure consistency in your spreadsheets. Remember to practice the techniques outlined here, as using them will enhance your efficiency and productivity. Explore related tutorials to further expand your skills and don’t hesitate to reach out with questions or comments. Happy Excel-ing! 💪
<p class="pro-note">💡Pro Tip: Keep experimenting with Format Painter to master it and simplify your Excel tasks!</p>