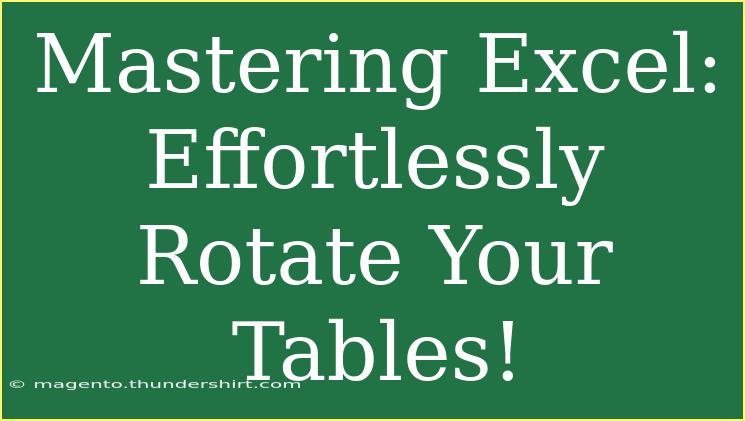Excel is an indispensable tool for data analysis, and knowing how to rotate your tables can significantly enhance your workflow. Whether you're reorganizing data to find insights or presenting information more clearly, mastering table rotation in Excel can save you time and effort. In this guide, we'll explore helpful tips, shortcuts, and advanced techniques to rotate your tables effectively. Let’s dive in!
Understanding Table Rotation in Excel
Rotating tables in Excel is about changing how data is displayed without altering the source data. This can involve transposing rows and columns or even rotating cells for better visualization.
Why Rotate Tables?
- Improved Clarity: Sometimes, a different orientation can make complex data easier to read.
- Data Analysis: Analyzing large datasets from a new perspective can help unveil patterns or insights.
- Presentation: Well-organized tables are essential for reports and presentations, enhancing professionalism.
How to Rotate Tables in Excel
Step-by-Step Tutorial for Basic Table Rotation
Method 1: Transposing Rows and Columns
- Select the Table: Click and drag to highlight the cells you want to rotate.
- Copy the Selection: Right-click the highlighted area and select "Copy" or press
Ctrl + C.
- Choose Destination: Click on the cell where you want the rotated table to start.
- Paste Special: Right-click, select "Paste Special", and then choose "Transpose". Click "OK".
This simple method transposes your selected data, flipping rows into columns and vice versa.
<p class="pro-note">😊 Pro Tip: To quickly access the Paste Special menu, use Alt + E, S, V and then Enter after selecting "Transpose".</p>
Advanced Techniques
Method 2: Using a Formula
Sometimes, you might want to use a formula for dynamic data that updates automatically.
- Select a New Range: Choose the area where you want the rotated data.
- Enter the Formula: Use
=TRANSPOSE(range) where "range" is the cells of the original table.
- Press Enter: Make sure to press
Ctrl + Shift + Enter if you are using this formula in an older version of Excel.
This allows your table to update if the original data changes, providing a dynamic solution.
Shortcuts to Enhance Your Efficiency
- Copy:
Ctrl + C
- Paste:
Ctrl + V
- Paste Special:
Ctrl + Alt + V
- Fill Down/Right:
Ctrl + D or Ctrl + R
- Undo:
Ctrl + Z to revert if something goes wrong.
Common Mistakes and Troubleshooting
While rotating tables can be straightforward, some pitfalls can hinder your progress:
- Data Overlap: Ensure the destination cells are empty to avoid overwriting data.
- Formulas: If your table includes formulas, transposing might alter their references. Consider using
=TRANSPOSE(range) as mentioned.
- Formatting Loss: Be prepared to reapply any conditional formatting after rotating your table.
<p class="pro-note">⚠️ Remember: After transposing your data, check for any loss of formats or styles that may need to be reapplied!</p>
Real-World Examples
Let’s visualize how these techniques can be applied practically.
-
Sales Data Analysis: If your sales data is in columns (Months, Sales Figures), rotating it can help you quickly compare monthly performances across different products.
-
Surveys: When presenting survey results, rotating the responses can make trends more visible to your audience, allowing for quicker interpretations.
Additional Tips for Effective Table Rotation
- Use Tables Feature: Convert your data range to a table (Insert > Table). This makes managing data more accessible and adds styling options.
- Chart Integration: Sometimes, it may be useful to rotate data before creating charts to ensure the visual representation fits the data layout.
Frequently Asked Questions
<div class="faq-section">
<div class="faq-container">
<h2>Frequently Asked Questions</h2>
<div class="faq-item">
<div class="faq-question">
<h3>Can I rotate multiple tables at once?</h3>
<span class="faq-toggle">+</span>
</div>
<div class="faq-answer">
<p>Yes, you can copy and paste each table individually, or use the grouping feature to manage them as a single unit.</p>
</div>
</div>
<div class="faq-item">
<div class="faq-question">
<h3>Will rotating my table affect my formulas?</h3>
<span class="faq-toggle">+</span>
</div>
<div class="faq-answer">
<p>Yes, if you transpose data with formulas, their references may change. Use the TRANSPOSE formula for a dynamic solution.</p>
</div>
</div>
<div class="faq-item">
<div class="faq-question">
<h3>How do I maintain formatting when rotating tables?</h3>
<span class="faq-toggle">+</span>
</div>
<div class="faq-answer">
<p>Be mindful that formatting may be lost; you may need to reapply it after transposing your table.</p>
</div>
</div>
</div>
</div>
Rotating tables in Excel is a powerful skill that can elevate your data management and presentation capabilities. By practicing the steps outlined in this guide, you'll soon feel confident in your ability to manipulate tables to suit your needs. Remember, whether you’re preparing a report, analyzing trends, or simply organizing data more efficiently, these tools can make a real difference. Explore additional tutorials in this blog to continue enhancing your Excel skills!
<p class="pro-note">📊 Pro Tip: Make experimenting with rotation a regular part of your workflow to become a master in table manipulation!</p>