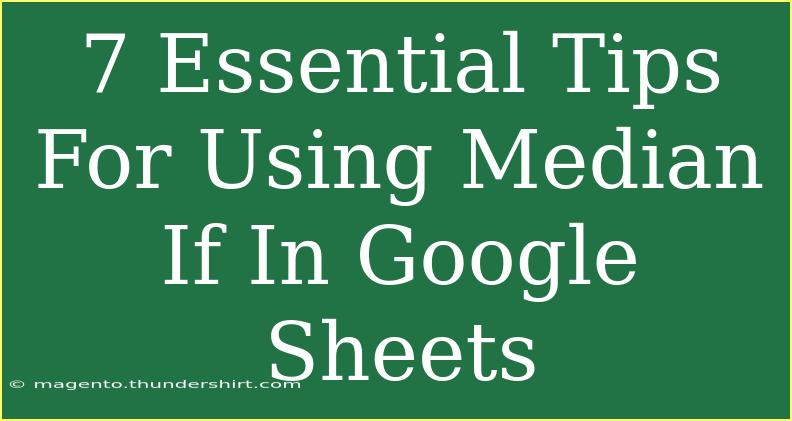When it comes to analyzing data, Google Sheets is one of the most powerful tools available. Among its many functions, the MEDIAN IF function stands out for its capability to calculate the median of a set of values based on specific conditions. This can be incredibly useful when you need to derive insights from large datasets. Whether you're a student working on a project, a professional conducting market analysis, or just someone looking to better understand their data, mastering the MEDIAN IF function can help you work more effectively. Below, we’ll share some essential tips, common mistakes to avoid, and troubleshooting techniques to make your experience with MEDIAN IF even smoother.
Understanding the Basics of Median and the IF Function
Before diving into tips, let's break down what MEDIAN IF actually does. The median is the middle number in a sorted list of numbers. If you have an even number of observations, the median is the average of the two middle numbers. The IF function, on the other hand, allows you to apply conditions to your data, helping you filter for specific criteria.
The MEDIAN IF function is not a built-in function in Google Sheets. However, you can achieve its functionality by combining the MEDIAN and FILTER functions. The syntax looks like this:
=MEDIAN(FILTER(range, condition_range = condition))
1. Set Up Your Data Correctly 📊
To use MEDIAN IF, your data needs to be structured properly. Ensure your data is organized in columns with headings. For example, if you are analyzing sales data, you might have one column for "Sales Amount" and another for "Region."
2. Use the FILTER Function Effectively
The FILTER function is pivotal for obtaining conditional values. When you combine it with MEDIAN, ensure your condition accurately reflects what you want to analyze.
For example, if you want to find the median sales amount for the 'East' region, you can use the following formula:
=MEDIAN(FILTER(A2:A100, B2:B100 = "East"))
3. Handle Multiple Conditions with an Array Formula
If you want to calculate the median based on multiple conditions, you can use an array formula. Here's an example if you wanted to find the median sales for a specific region and a specific product category:
=MEDIAN(FILTER(A2:A100, (B2:B100 = "East") * (C2:C100 = "Gadgets")))
4. Utilize Named Ranges for Improved Clarity
If you’re frequently referencing the same data range, consider using named ranges. It can make your formulas more readable and easier to manage.
To create a named range:
- Highlight the data you wish to name.
- Click on "Data" in the menu, then "Named ranges."
- Assign a clear name, like "SalesAmount" or "Regions."
You can now use these names in your formulas, making them much easier to understand. For example:
=MEDIAN(FILTER(SalesAmount, Regions = "East"))
5. Be Aware of Data Types and Formats
Always ensure the data you are filtering is in the correct format. If you’re working with numbers, make sure they aren’t stored as text. This can happen if there are leading spaces or non-numeric characters in your data.
To quickly convert text numbers into actual numbers, you can multiply by 1 or use the VALUE function:
=VALUE(A1)
6. Check for Errors and Use IFERROR
If your filtering criteria return no results, you may encounter errors. To prevent your spreadsheet from displaying error messages, wrap your formula in the IFERROR function, which allows you to display a custom message or alternative value when an error occurs. For example:
=IFERROR(MEDIAN(FILTER(A2:A100, B2:B100 = "East")), "No data available")
7. Regularly Review Your Formulas
Keep an eye on your formulas to ensure they are functioning as intended. Changes in your data set (like adding new entries) can affect the results, so review the formula results periodically.
Common Mistakes to Avoid
While using MEDIAN IF, there are several pitfalls to watch out for:
- Incorrect Ranges: Ensure that the ranges you use in your
FILTER function match the corresponding columns.
- Data Formatting Issues: Check for inconsistencies in data types, especially with numbers stored as text.
- Overly Complex Formulas: While it’s tempting to use many conditions, sometimes breaking down your formulas into simpler parts can prevent errors and make troubleshooting easier.
Troubleshooting Tips
If you're having trouble with your MEDIAN IF formula, here are some steps to troubleshoot:
- Check for Empty Cells: If your dataset has empty cells, they can affect the outcome. Fill them with appropriate values or modify your filtering condition to ignore them.
- Debug One Step at a Time: Simplify your formula to check parts of it. Start with the
FILTER function alone to see the output before adding MEDIAN.
- Use a Helper Column: Sometimes, creating a helper column to preprocess data or calculate intermediary results can simplify your main formula.
<div class="faq-section">
<div class="faq-container">
<h2>Frequently Asked Questions</h2>
<div class="faq-item">
<div class="faq-question">
<h3>Can I use text criteria in the MEDIAN IF function?</h3>
<span class="faq-toggle">+</span>
</div>
<div class="faq-answer">
<p>Yes, you can use text criteria in the FILTER function. Just ensure that the text matches exactly, including case sensitivity.</p>
</div>
</div>
<div class="faq-item">
<div class="faq-question">
<h3>What if there are no matching values?</h3>
<span class="faq-toggle">+</span>
</div>
<div class="faq-answer">
<p>If there are no matching values, the formula will return an error. Use the IFERROR function to provide a custom message instead.</p>
</div>
</div>
<div class="faq-item">
<div class="faq-question">
<h3>Is MEDIAN IF sensitive to duplicates?</h3>
<span class="faq-toggle">+</span>
</div>
<div class="faq-answer">
<p>No, the median calculation considers the overall distribution of values, including duplicates, just like any median calculation would.</p>
</div>
</div>
</div>
</div>
In summary, the MEDIAN IF function is a powerful tool for data analysis in Google Sheets. By understanding its mechanics and employing the tips shared above, you can extract valuable insights from your datasets with ease.
Embrace these strategies, experiment with your data, and don’t hesitate to explore related tutorials. The more you practice, the more proficient you'll become. Happy analyzing!
<p class="pro-note">📊Pro Tip: Regularly review your data formatting to ensure accurate calculations when using the MEDIAN IF function.</p>