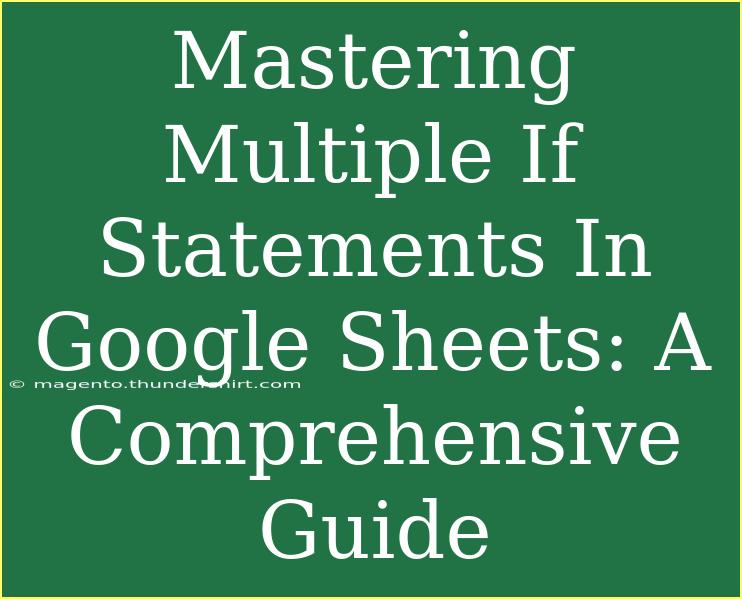When diving into the world of Google Sheets, one of the essential skills to master is using multiple IF statements. These powerful formulas can transform how you analyze and manipulate data. Whether you're calculating grades, handling customer data, or conducting financial analyses, knowing how to use IF statements effectively can save you time and improve your productivity. Let's explore the ins and outs of using multiple IF statements, tips to enhance your skills, common pitfalls to avoid, and troubleshooting techniques to ensure smooth sailing.
Understanding the IF Statement
An IF statement is essentially a function that performs a logical test. Depending on whether the test is true or false, it will return one value for a true result and another for a false result. The basic syntax of an IF statement is as follows:
=IF(logical_test, value_if_true, value_if_false)
This simple formula can quickly become complex when you start stacking multiple IF statements, leading to what’s called nested IFs.
Crafting Nested IF Statements
When you need to test multiple conditions, nested IF statements allow you to do just that. Here’s how you can build them:
- Start with the Basic IF Statement: Begin with a basic IF statement to check the first condition.
- Add Additional IF Statements: If the first condition is false, you can add another IF statement as the value_if_false.
- Continue Nesting: Repeat this process until you have all necessary conditions included.
Here’s a practical example:
Suppose you’re calculating grades based on a numeric score:
=IF(A1 >= 90, "A", IF(A1 >= 80, "B", IF(A1 >= 70, "C", IF(A1 >= 60, "D", "F"))))
In this formula:
- If the score in cell A1 is 90 or higher, it returns "A".
- If the score is between 80 and 89, it returns "B", and so on.
Visualizing Nested IFs
To help visualize the structure of a nested IF, let’s take a look at a simplified table that outlines the conditions and respective outputs for our grading example:
<table>
<tr>
<th>Score Range</th>
<th>Grade</th>
</tr>
<tr>
<td>90 and above</td>
<td>A</td>
</tr>
<tr>
<td>80 - 89</td>
<td>B</td>
</tr>
<tr>
<td>70 - 79</td>
<td>C</td>
</tr>
<tr>
<td>60 - 69</td>
<td>D</td>
</tr>
<tr>
<td>Below 60</td>
<td>F</td>
</tr>
</table>
Tips for Effective Use of Multiple IF Statements
To master multiple IF statements, consider these helpful tips:
-
Keep It Organized: For complex nested statements, maintain clarity by breaking them down into smaller segments. Use parentheses effectively to ensure the correct execution order.
-
Use Alternative Functions: For scenarios with many conditions, look into alternative functions like IFS() or SWITCH(), which can sometimes be simpler and more readable.
-
Validate Inputs: If user inputs are involved, ensure that inputs are within expected ranges to prevent errors.
-
Leverage Array Formulas: For large datasets, consider using array formulas to apply the IF statement across multiple cells at once.
Common Mistakes to Avoid
Even the most seasoned users can fall prey to common pitfalls when working with multiple IF statements:
-
Over-Nesting: Too many nested IFs can make your formula complex and prone to errors. If you find yourself nesting more than three levels deep, consider alternative approaches.
-
Incorrect Syntax: Failing to properly close parentheses or misspelling function names can lead to formula errors. Always double-check your syntax!
-
Ignoring Edge Cases: Ensure all possible conditions are accounted for. If a condition isn't explicitly defined, your formula may return unexpected results.
Troubleshooting Your IF Statements
If your multiple IF statements aren't producing the expected results, consider these troubleshooting steps:
- Check for Errors: Use the
ISERROR() function to determine if an error is present in your formula.
- Use Evaluate Formula: In Google Sheets, utilize the “Evaluate Formula” tool to see how your IF statements are executed step by step.
- Debugging: Break down complex formulas into simpler components to isolate the issue.
FAQs
<div class="faq-section">
<div class="faq-container">
<h2>Frequently Asked Questions</h2>
<div class="faq-item">
<div class="faq-question">
<h3>What is the maximum number of nested IFs I can use?</h3>
<span class="faq-toggle">+</span>
</div>
<div class="faq-answer">
<p>You can nest up to 7 IF statements in a single formula in Google Sheets.</p>
</div>
</div>
<div class="faq-item">
<div class="faq-question">
<h3>What is the difference between IF and IFS?</h3>
<span class="faq-toggle">+</span>
</div>
<div class="faq-answer">
<p>While IF checks one condition at a time, IFS allows you to test multiple conditions without nesting.</p>
</div>
</div>
<div class="faq-item">
<div class="faq-question">
<h3>Can I combine IF statements with other functions?</h3>
<span class="faq-toggle">+</span>
</div>
<div class="faq-answer">
<p>Absolutely! You can combine IF statements with functions like SUM, AVERAGE, and others for more advanced calculations.</p>
</div>
</div>
<div class="faq-item">
<div class="faq-question">
<h3>Why is my IF formula returning an error?</h3>
<span class="faq-toggle">+</span>
</div>
<div class="faq-answer">
<p>Common reasons include incorrect syntax, mismatched parentheses, or invalid arguments. Check your formula for these issues.</p>
</div>
</div>
</div>
</div>
Reflecting on our exploration, mastering multiple IF statements is a vital skill for anyone using Google Sheets. By understanding the structure of these formulas, knowing when to nest, and avoiding common mistakes, you can harness the full potential of your data analysis capabilities.
Explore more tutorials on using Google Sheets to deepen your knowledge and enhance your productivity. Don't hesitate to practice with your own datasets and push the boundaries of what you can achieve!
<p class="pro-note">✨Pro Tip: Experiment with real-life scenarios to make the most out of your IF statements!</p>